Automatyczna konserwacja to funkcja w systemach Windows (zwłaszcza Windows 10), która wykonuje zadania takie jak diagnostyka oprogramowania, aktualizacja systemu Windows, aktualizacje oprogramowania itp. Procesy te są zarówno konieczne, jak i niezakłócające, co oznacza, że: działać w tle podczas wykonywania swojej pracy. Jednak nie jest to do końca prawdą, ponieważ chociaż procesy działają w tle, spowalniają system.
Pamięć RAM przejmuje obciążenie związane z wykorzystaniem dysku, ponieważ wiele procesów próbuje konkurować o zasoby. Dlatego Microsoft z całą swoją mądrością zmodyfikował system Windows tak, aby te procesy w tle działały na pełnych obrotach, gdy system jest bezczynny (tj. kiedy nie używamy go do własnej pracy).
Ręcznie uruchom automatyczną konserwację w systemie Windows 10
Czasami jednak czujemy potrzebę uruchomienia automatycznego konserwacja ręcznie, ponieważ nie możemy czekać, aż system zostanie bezczynny. Oto jak rozpocząć automatyczną konserwację w systemie Windows 10:
Korzystanie z Panelu sterowania
1] Naciśnij Wygraj + R aby otworzyć okno Uruchom i wpisz polecenie panel sterowania. Naciśnij Enter, aby otworzyć okno Panelu sterowania.
2] Kliknij System i bezpieczeństwo śledzony przez Bezpieczeństwo i konserwacja.
3] Rozwiń Konserwacja a następnie wybierz Rozpocznij konserwację.
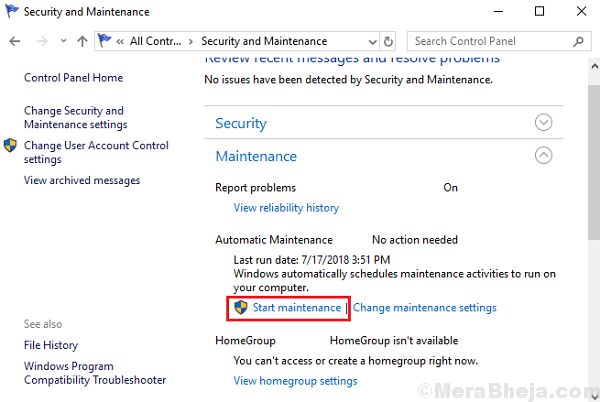
Powoduje to ręczne uruchomienie procesów utrzymania, a jeśli będziemy musieli je później zatrzymać, można to zrobić z tego samego okna.
Korzystanie z wiersza polecenia
Naciśnij Win + R, aby otworzyć okno Uruchom, a następnie wpisz cmd. Naciśnij klawisz Enter, aby otworzyć okno wiersza polecenia.
Polecenie rozpoczęcia konserwacji:
Ręczne uruchamianie automatycznej konserwacji: Start MSchedExe.exe
Polecenie zatrzymania konserwacji:
Ręcznie zatrzymaj automatyczną konserwację: MSchedExe.exe Stop
Korzystanie z Powershella
Naciśnij Win + R, aby otworzyć okno Uruchom, a następnie wpisz PowerShell. Naciśnij klawisz Enter, aby otworzyć okno Powershell. Polecenia uruchamiania i zatrzymywania konserwacji są takie same, jak omówione w poprzedniej metodzie wiersza polecenia.
Zmień harmonogram automatycznej konserwacji w systemie Windows 10
1] Naciśnij Wygraj + R aby otworzyć okno Uruchom i wpisz polecenie panel sterowania. Naciśnij Enter, aby otworzyć okno Panelu sterowania.
2] Kliknij System i bezpieczeństwo śledzony przez Bezpieczeństwo i konserwacja.
3] Rozwiń Konserwacja a następnie wybierz Zmień ustawienia konserwacji.
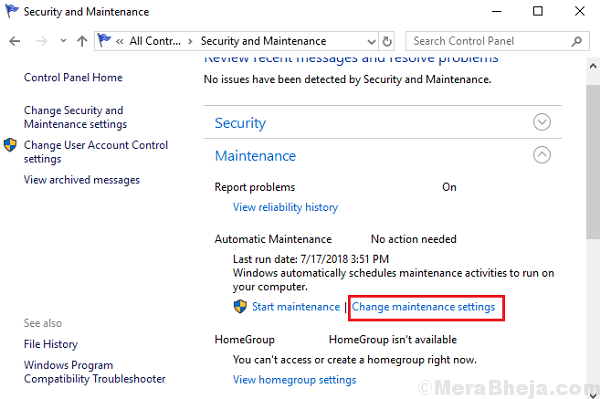
4] Wybierz czas, w którym chcesz uruchomić zadania konserwacyjne. Zwykle trzymam to w dziwnych porach, np. 2:00 w nocy.
5] Zaznacz pole „Zezwalaj na zaplanowaną konserwację obudzić komputer o zaplanowanej godzinie”.
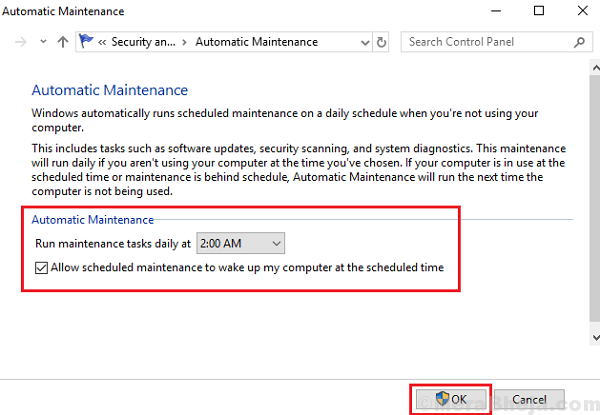
6] Uruchom ponownie Twój system.
Wyłącz automatyczną konserwację w systemie Windows 10
1] Naciśnij Wygraj + R aby otworzyć okno Uruchom i wpisz polecenie zadaniachd.msc. naciśnij Wchodzić aby otworzyć Harmonogram zadań.
2] Przejdź do następującej ścieżki:
Harmonogram zadań >> Biblioteka Harmonogramu zadań >> Microsoft >> Windows >> TaskScheduler
3] Kliknij prawym przyciskiem myszy i wybierz opcję Wyłącz dla następującej opcji:
- Konserwacja bezczynności
- Konfigurator konserwacji
- Regularna konserwacja
Uruchom ponownie system. Mam nadzieję, że to pomoże!


