Edytor rejestru rejestruje wszystkie klucze rejestru, które można modyfikować, zmieniać nazwy, a nawet usuwać ręcznie. Jednak wszystkie klucze nie mogą być zmieniane przez użytkowników, ponieważ są to klucze chronione i do ich modyfikacji wymagane są specjalne uprawnienia. W tym artykule pokażemy, jak uzyskać pełne uprawnienia chronionych kluczy z Edytora rejestru.
Jak uzyskać pełne pozwolenie na chronione klucze w Edytorze rejestru?
UWAGA –
Chronione klucze są „chronione” w celu ochrony przed przypadkową modyfikacją przez użytkowników domeny. Te klawisze są bardzo wrażliwe i często mogą powodować niedziałanie określonego urządzenia na twoim komputerze.
Dlatego przed wprowadzeniem jakichkolwiek zmian w rejestrze zdecydowanie zalecamy utworzenie kopii zapasowej rejestru.
1. Otwórz Edytor rejestru.
2. Następnie kliknij „Plik“. Następnie kliknij „Eksport”, aby utworzyć kopię zapasową na komputerze.

3. Gdy to zrobisz, przejdź do lokalizacji klucza rejestru, z którym masz do czynienia z tym problemem.
4. Następnie w lewym panelu kliknij prawym przyciskiem myszy klawisz, a następnie kliknij „Uprawnienia…“.
[
Przykład – Aby zaprezentować metodę, zmieniliśmy uprawnienia „Zasady‘ klucz znajduje się w –
Komputer\HKEY_CURRENT_USER\SOFTWARE\Policies
Po prostu zastosuj tę samą metodę dla klucza zawierającego skonfliktowaną wartość na twoim urządzeniu.
]

5. W oknie Uprawnienia kliknij „zaawansowane”, aby zmienić ustawienia.

6. Teraz kliknij „Zmiana“.

7. Następnie kliknij „zaawansowane“.
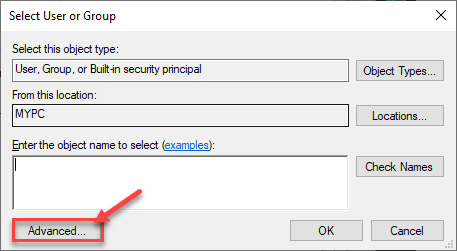
8. Tutaj wystarczy kliknąć „Znajdź teraz”, aby wyświetlić listę grup.
9. Następnie przewiń listę grup lub użytkowników i wybierz Twój Nazwa Użytkownika.
(W przypadku tego komputera nazwa użytkownika to „Sambit”.)
10. Kliknij "dobrze”, aby zapisać tę zmianę.
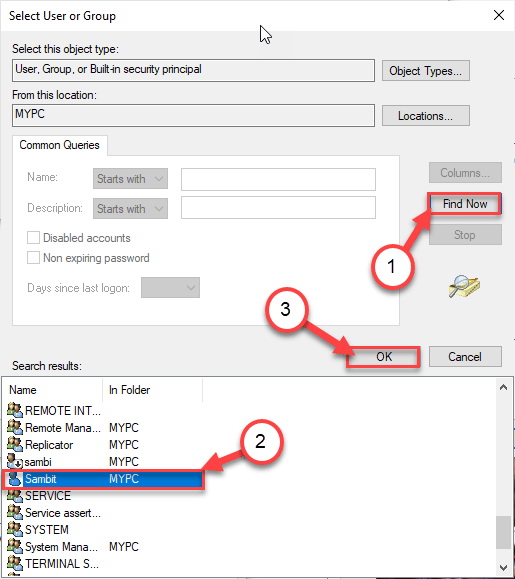
10. Ponownie kliknij „dobrze“.

11. Wracając do ustawień zaawansowanych, kliknij „Zastosować" i "dobrze”, aby zapisać tę zmianę.

12. Wrócisz do strony Uprawnienia.
13. Po prostu wybierz swoją nazwę użytkownika z listy „Nazwy grup lub użytkowników:”.
14. Następnie, czek „Dopuszczać” pole ‘Pełna kontrola' opcja.
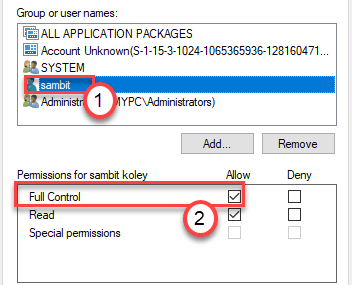
15. Na koniec kliknij „Zastosować" i "dobrze”, aby zapisać tę modyfikację na komputerze.

Teraz spróbuj zmodyfikować klucz, z którym miałeś problemy. Powinno to pomóc w rozwiązaniu problemu.


