Jeśli dość często używasz polecenia Uruchom, PowerToys zmienia styl tej metody. Firma Microsoft wprowadziła niedawno tę aplikację o otwartym kodzie źródłowym, która działa jako substytut tradycyjnego polecenia Uruchom (Win + R), którego używałeś do tej pory.
Ten program uruchamiający PowerToys pomaga szybko znajdować aplikacje i pliki, wyszukiwać wtyczki i uruchamiać procesy. Chociaż będzie obsługiwał wszystkie polecenia wykonywane obecnie przez Run, będzie również zawierał o wiele więcej funkcji, dzięki czemu będzie bardziej wydajny.
Jak więc używać wszystkich nowych PowerToys do otwierania polecenia uruchamiania na komputerze z systemem Windows 10? Zobaczmy jak.
Jak używać PowerToys do otwierania poleceń uruchamiania w dobrym stylu?
Krok 1: Otwórz przeglądarkę, wklej poniższy adres internetowy w pasku adresu i naciśnij Wchodzić:
https://github.com/microsoft/PowerToys/releases
Teraz przewiń w dół i pod Majątek sekcji, kliknij pierwszy link, PowerToysSetup-0.18.1-x64.msi aby pobrać plik instalacyjny PowerToys.
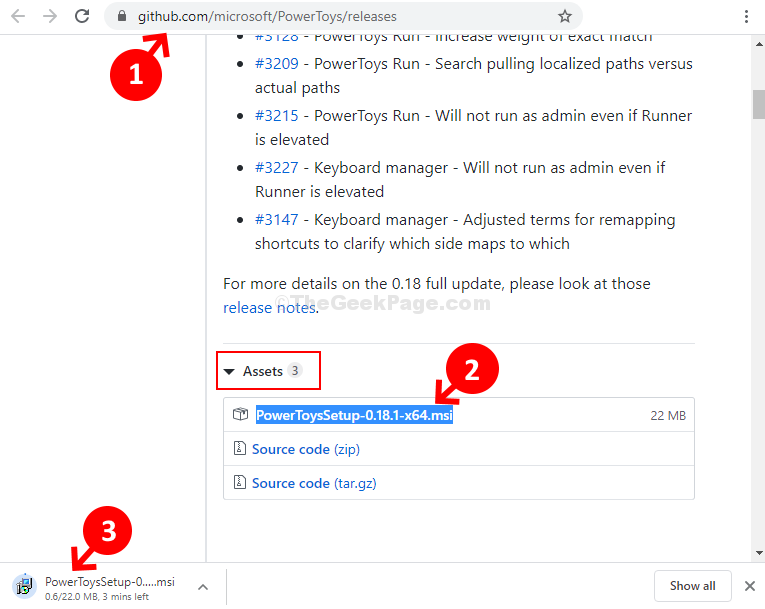
Krok 2: Teraz postępuj zgodnie z instrukcjami na Ustawiać kreator do zainstalowania PowerToys.

Krok 3: Po zainstalowaniu możesz teraz otworzyć PowerToys ze skrótu na pulpicie lub po prostu kliknij Początek przycisk na pulpicie, wpisz PowerToys w polu wyszukiwania kliknij prawym przyciskiem myszy wynik i kliknij Uruchom jako administrator aby otworzyć go w trybie administratora.

*Uwaga - biegać PowerToys Ty musisz mieć .NET Core zainstalowany w twoim systemie. Jeśli jeszcze go nie masz, pobierz go z tego linku dla systemu Windows:
https://dotnet.microsoft.com/download/dotnet-core/3.1/runtime/?utm_source=getdotnetcore&utm_medium=referralhttps://dotnet.microsoft.com/download/dotnet-core/3.1
Krok 4: Jako PowerToys aplikacja zostanie otwarta, zobaczysz wiele funkcji po lewej stronie, ale główną cechą jest PowerToysRun. Kliknij na nią, a po prawej stronie ekranu znajdziesz Skróty Sekcja. To pokazuje skrót do Otwórz PowerToysRun który jest ustawiony na Alt + spacja (możesz to zmienić na preferowane klawisze).

Krok 5: Teraz przejdź do pulpitu i naciśnij Alt + spacja klawisze razem na klawiaturze, aby otworzyć pole wyszukiwania, w którym można wyszukiwać wszystkie polecenia i nie tylko. Wystarczy wpisać kilka liter polecenia, a wyświetli się lista powiązanych poleceń. Trafienie Wchodzić aby otworzyć program.
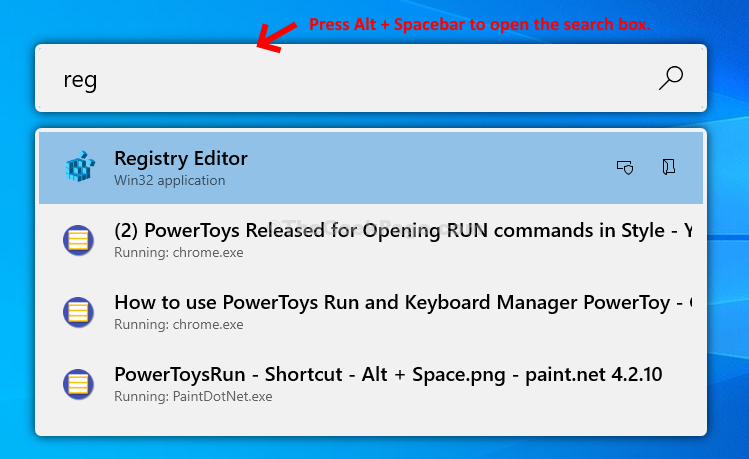
Krok 6: Możesz zapoznać się z innymi funkcjami, takimi jak kliknięcie Menedżer klawiatury opcja po lewej i po prawej stronie zobaczysz opcje takie jak Zmień mapowanie klawiatury, lub Zmień przypisanie skrótów. Na przykład, jeśli klikniesz Zmień mapowanie klawiatury, możesz wybrać i ustawić klawisze zgodnie z własnymi preferencjami.

Krok 4: Możesz zmienić rozmiar obrazów, klikając Zmiana rozmiaru obrazu po lewej, a następnie po prawej stronie ekranu możesz ustawić swoje wartości.
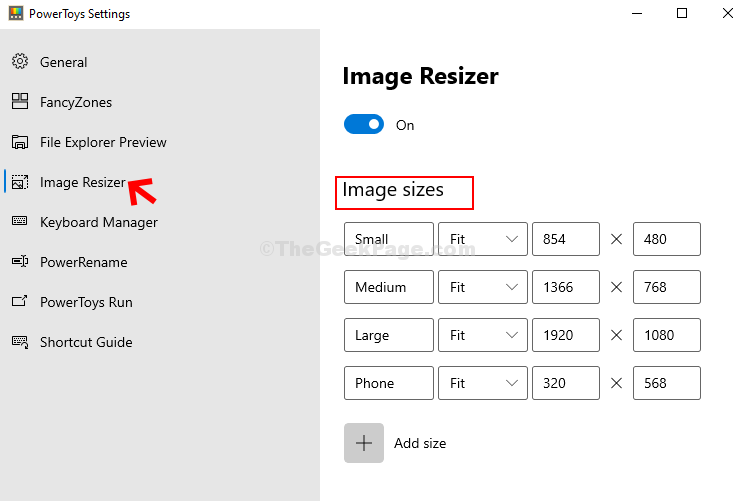
Krok 5: Kliknij Podgląd Eksploratora Plików a po prawej stronie ekranu przekręć opcje – Obsługa podglądu SVG i Obsługa podglądu Markdown włączać lub wyłączać w zależności od tego, jak chcesz wyświetlić podgląd swojego Przeglądarka plików.
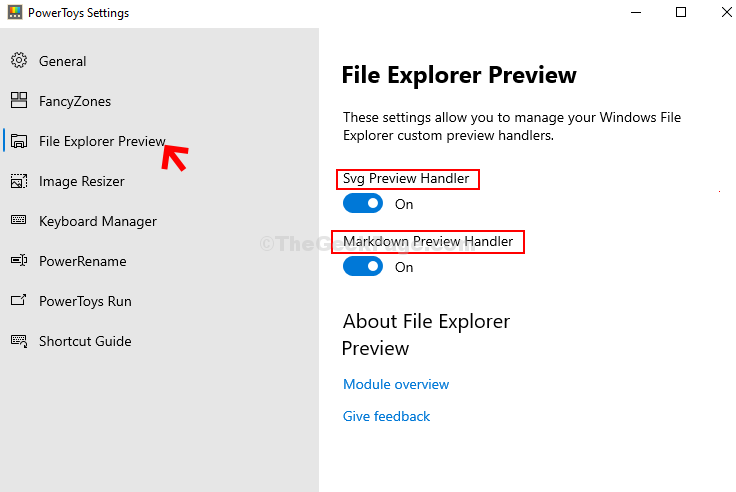
Otóż to. Możesz wypróbować inne funkcje PowerToys i uzyskać dostęp do programu uruchamiającego Run w zupełnie nowy sposób.


