Istnieje wiele plików, folderów lub aplikacji, których używasz na co dzień do pracy lub do celów osobistych. Ale za każdym razem musisz uruchomić komputer, a następnie uruchomić każdą aplikację lub plik osobno. Jak by to było, gdyby aplikacje, pliki lub foldery, których często używasz, były uruchamiane automatycznie podczas uruchamiania komputera z systemem Windows 10? Sprawy byłyby znacznie łatwiejsze, prawda?
Cóż, możesz ustawić aplikacje lub pliki na automatyczne uruchamianie podczas uruchamiania komputera z systemem Windows 10. Zobaczmy jak.
Jak ustawić aplikacje / pliki, aby uruchamiały się automatycznie podczas uruchamiania w systemie Windows 10?
Krok 1: wciśnij Klawisz Windows + R razem na klawiaturze, aby otworzyć Biegać pudełko, typ powłoka: uruchamianie w polu wyszukiwania i naciśnij Wchodzić otworzyć Uruchomienie folder w Przeglądarka plików.

Krok 2: Teraz ponownie naciśnij Wygraj + R razem na klawiaturze, aby otworzyć Biegać pudełko, typ powłoka: folder aplikacji w polu wyszukiwania i naciśnij Enter, aby otworzyć Aplikacje folder w Przeglądarka plików.
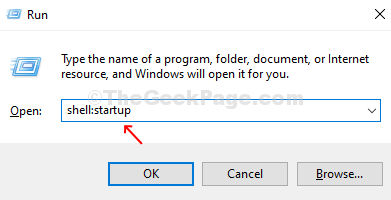
Krok 3: Teraz, zarówno z Uruchomienie i Podanie otwarte okna, możesz po prostu przeciągnąć i upuścić skróty do aplikacji z pulpitu lub dowolnych aplikacji UWP do folderu Autostart, który ma być uruchamiany automatycznie podczas uruchamiania komputera z systemem Windows 10.

Krok 4: Możesz też przeciągnij i upuść skróty do plików, folderów lub stron internetowych, jeśli na co dzień pracujesz nad którymkolwiek z nich. Na przykład, jeśli Twoim zadaniem jest tworzenie obrazów i zapisywanie ich w folderze obrazów, możesz wybrać automatyczne uruchomienie folderu Obraz podczas uruchamiania komputera z systemem Windows 10. Wystarczy kliknąć prawym przyciskiem myszy Obrazy folder po lewej stronie pod Aplikacje, przeciągnij go do Uruchomienie folder iz menu kontekstowego kliknij prawym przyciskiem myszy, wybierz Utwórz skróty tutaj.
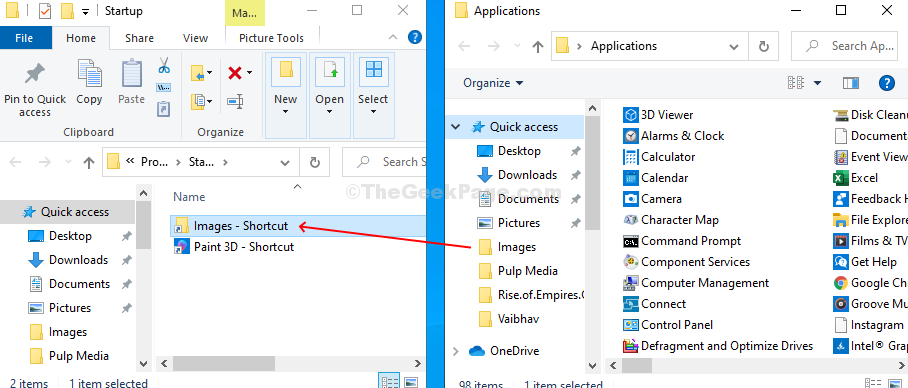
Po zakończeniu dodawania skrótów żądanych aplikacji możesz zamknąć Uruchomienie i Aplikacje folderów i uruchom ponownie komputer, aby znaleźć te aplikacje i pliki uruchamiane automatycznie podczas uruchamiania systemu Windows.
Jak ustawić aplikacje / pliki do uruchomienia na zminimalizowanym lub zmaksymalizowanym ekranie?
Krok 1: Kliknij prawym przyciskiem myszy żądany skrót aplikacji, pliku lub folderu i kliknij Nieruchomości w menu kontekstowym prawym przyciskiem myszy.

Krok 2: w Nieruchomości okno, pod Skrót kliknij menu rozwijane obok Biegać opcję i wybierz Zminimalizowane lub Zmaksymalizowany w zależności od tego, jak chcesz, aby aplikacja / plik otwierał się podczas uruchamiania systemu Windows. Kliknij Zastosować i wtedy dobrze aby zapisać zmiany.

I skończyłeś z konfiguracją. Teraz wybrana aplikacja lub plik uruchomi się automatycznie w zmaksymalizowanym lub zminimalizowanym oknie, zgodnie z wybranymi ustawieniami, podczas uruchamiania komputera z systemem Windows 10.


