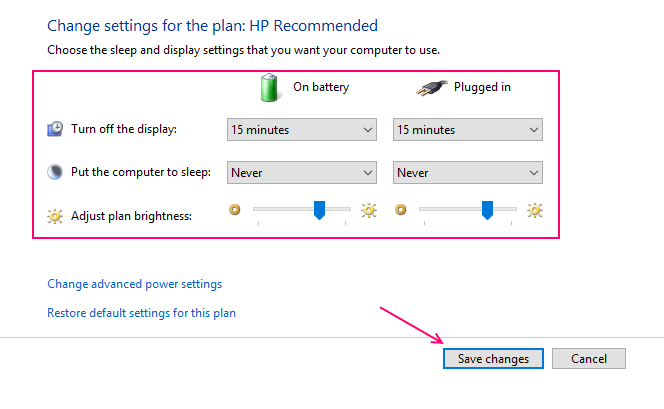Windows domyślnie blokuje ekran, wyświetlając wygaszacz ekranu lub wyłączenie wyświetlacza. Jest to dobra metoda zabezpieczania komputera podczas nieobecności przez pewien czas. Nie wyłączasz komputera za każdym razem, gdy go opuszczasz. Powiedzmy, że opuściłeś komputer i zapomniałeś wrócić na kilka godzin. W tym czasie inna osoba może bardzo łatwo uzyskać dostęp do Twoich plików i danych bez blokady ekranu. Ponieważ ekran zostanie zablokowany, każdy, kto uderzy w Twój komputer, będzie musiał podać hasło lub kod PIN.
Przeczytaj także: –Jak trwale wyłączyć ekran blokady w systemie Windows 10?
Jedynym problemem jest czas blokady. Ponieważ domyślny czas jest ustawiony na ogólnie 5 minut, bardzo się blokuje i może denerwować niektórych użytkowników, którzy nie chcą wprowadzać hasła za każdym razem, gdy chcą uzyskać dostęp do swojego komputera. Możliwym rozwiązaniem jest wydłużenie czasu wyłączenia wyświetlacza.
Jak zmienić ustawienia czasu ekranu blokady Lock
Krok 1 – Kliknij klawisz Windows w lewym dolnym rogu ekranu, a następnie kliknij ustawienia.

Krok 2 - Kliknij Personalizacja w oknie ustawień.

Krok 3 – Teraz w lewym menu kliknij Ekran blokady. Następnie przewiń w dół po prawej stronie i kliknij Ustawienia limitu czasu ekranu.

Krok 4 – Teraz na kolejnym ekranie zmień ustawienia czasu na wyższy poziom. Jeśli chcesz je wyłączyć, wybierz nigdy z listy rozwijanej.

Metoda alternatywna
Krok 1 – Naciśnij klawisz Windows + x, aby otworzyć menu po lewej stronie, a następnie kliknij panel sterowania.
Krok 2 – Wyszukaj opcje zasilania w polu wyszukiwania. Następnie kliknij Opcje mocy z uzyskanych wyników.

Krok 3 – Teraz, gdy dotrzesz do okna opcji zasilania, po prostu kliknij zmień ustawienia bieżącego planu, który jest wybrany.
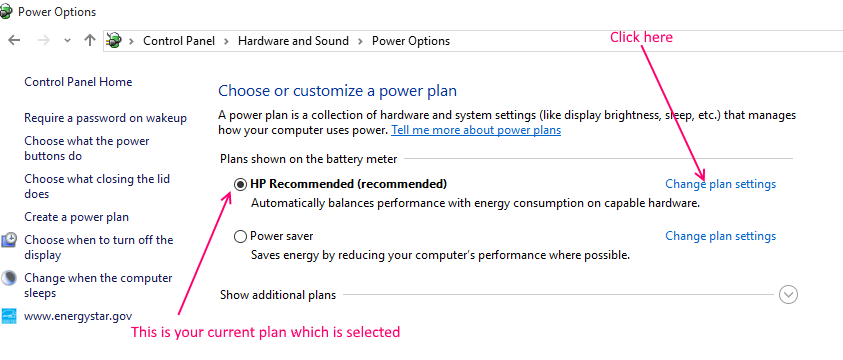
Krok 4 – Teraz kliknij wybierz z listy rozwijanej czasu i zmień go na żądany przedział czasu. Możesz także wybrać nigdy jako ustawienie, aby całkowicie wyłączyć tę funkcję.
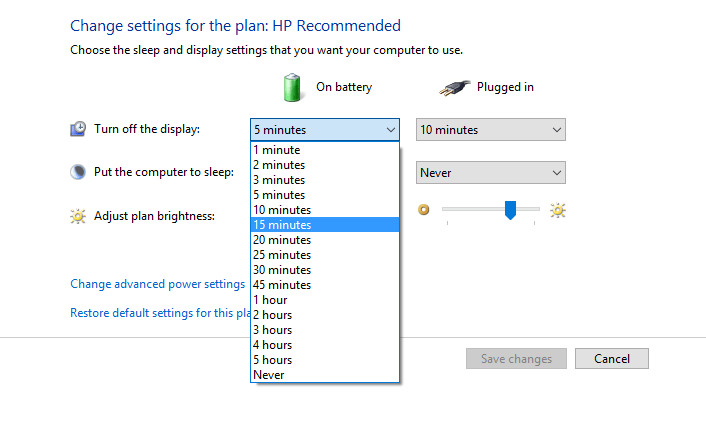
Krok 6 – Wykonaj podobne ustawienia zarówno dla baterii, jak i podłączonej opcji. Podobnie, zmień ustawienia usypiania komputera również zgodnie z własnymi życzeniami. Na koniec kliknij Zapisz zmiany.