- Bien qu'il soit l'outil de komunikacji video supreme, va sans dire que le composant visuel dérisoire dérisoire i zoom ne peut pas détecter une caméra.
- Si Zoom caméra ne fonctionne pas, assurez-vous d'avoir installé la dernière version de l'application.
- Prenez votre temps wlać vous habituer aux options du mode Vidéo et voyez komentarz activer la caméra sur Zoom.
- Jeśli problem z kamerą Zoom trwa, sprawdzaj prawidłowość funkcji wideo na komputerze.

Ce logiciel réparera les erreurs informatiques courantes, vous protégera contre la perte de fichiers, les logiciels malveillants et les pannes matérielles tout en optimisant les performances de głosowanie PC. Réparez votre PC et supprimez les virus instantanément en 3 etapes faciles:
- Téléchargez l'outil de réparation PC Restoro muni des technologies brevetées (brevet disponible Ici).
- Cliquez sur Démarrer Scan wlać identyfikator les défaillances Windows podatne na d'endommager votre PC.
- Cliquez sur Reparer Tout pour résoudre les problèmes impactant la sécurité et les performances de votre ordinateur.
- 0 utilisateurs ont téléchargé Restoro ce mois-ci.
Powiększ pokoje Sprzedaż Zoom est un logiciel de communication qui s’exécute dans les salles de conférence.
Son but est de faciliter une experience complète pour les conférences audiole partage d’écran sans fil et la visioconférence.
Zoom sert à réunir les équipes de professionalnels dans un environnement collaboratif pratique w celu optymalizacji produkcji.
Et ceci est realisable Grace w platformie plateforme sur le cloud i son intuicyjny interfejs użytkownika i łatwy w użyciu.
Voyons rapidement quelques fonctionnalités essentielles du client Powiększenie:
- Planification et affichage des réunions avec intégration dans le calendrier (Wymieniać się w Google)
- Gestion des réunions par l’animateur (mettre les members en sourdine ou les réactiver)
- Zaproszenia lancees par repertuire lub par kurierka
- Wideo multi-écrans et partage d’écran sans fil
- Gestion des salles na odległość
- Gestion des groupes et contrôle de l’accès
- Polecenia dotykowe na iPadzie i Androidzie
Zoom est clairement unoutil valeureux nie jest główną zaletą polegającą na pośrednictwie w kontaktach z filmami entre deux lub plusieurs współpracowników.
Il va sans dire que si l’interaction vidéo est impactée pour n’importe quelle raison, le but d’utiliser un system de visioconférence devient légèrement dérisoire.
Zoom caméra ne fonctionne pas
Sachant que vous devrez ouvrir le panneau de Paramètres de Zoom, il vaut peut-être mieux de présenter zwięzłość les options korespondentes à la fonction Video avant de nous pencher sur les solutions.
Voici donc à quoi s’attendre en termes des fonctionnalités disponibles sous l’onglet Vidéo:
- Caméra (vous permet de sélectionner la caméra que vous souhaiteriez utiliser pour Zoom)
- Rapport hauteur/largeur de la vidéo – (vous permet de changer le rapport hauteur/largeur de votre vidéo entre 16:9 ou format d’image Initial)
- Aktywne wideo HD
- Afficher le nom des Participants sur leur vidéo
- Maskuj uczestników bez wideo
- Désactiver ma vidéo lorsque je rejoins une réunion
- Projekt ma vidéo quand je prends la parole
- Activer l'effet miroir
- Retuszer mon apparence
Komentarz activer la caméra sur Zoom ?
1. Testez votre wideo
- Accédez à l’application de office Zoom et connectez-vous à l’aide de vos identifiants habituels si ce n’est pas déjà fait.
- Cliquez sur Parametry.
- Sélectionnez l’onglet intitulé Wideo.
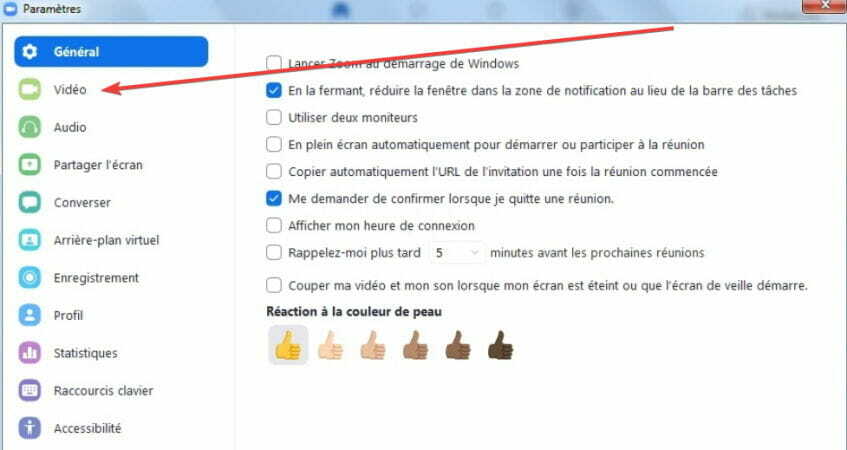
- Vous verrez un aperçu de votre caméra et vous pourrez choisir une autre caméra.
- Si vous êtes déjà dans une réunion, appuyez sur la fleche à côté de Rozpoczęcie/Arrêter la vidéo.
Vérifiez que vous avez choisi la bonne caméra et ajustez vos paramètres vidéo le cas échéant.
2. Fermez les autres programy qui utilisent la caméra
Si vous avez destrudés pour rapport à l’affichage vidéo à l’intérieur de Zoom, veuillez vous assurer qu’il n’y a pas d’autres programy ouverts qui utilisent la caméra à ce moment.
L’utilisation simultanée peut s’avouer trop sollicitante déclenchant ainsi le problème caméra zoom.
3. Redémarrez votre PC
- Pour procéder au redémarrage, veuillez tout simplement ouvrir le menu Windows (en bas gauche du Bureau).
- Puis appuyez sur le bouton Marche/Arret.
- Enfin, sélectionnez Redémarrer.

Redémarrer l’ordinateur peut débloquer le fonctionnement de votre caméra.
Błędy Supprimer PC
Analizuj votre PC z Restoro Repair Tool, aby znaleźć błędy prowokujące problemy związane z ochroną i bezpieczeństwem. Une fois l'analyse terminée, le processus de réparation remplacera les fichiers endommagés par de fichiers et composants Windows sains.
Uwaga: Afin de supprimer les erreurs, vous devez passer à un plan payant.
En tout cas, c’est une manipulation simple à effectuer qui n’aura d’impact négatif ni sur le fonctionnement de l’outil, ni sur celui de votre PC.
4. Téléchargez la dernière version de Zoom
- Wszystkie aplikacje, il faut désinstaller Zoom de votre PC.
- Accédez au Konfiguracja Panneau.
- Wybór Programy -> Programy i funkcje -> Désinstaller un program.
- Choisissez l’aplikacji Powiększ pokoje parmi la liste des résultats.

- Validez l’action en appuyant sur Oui.
Możesz kontynuować rozwiązywanie problemów z aparatem fotograficznym, bez konieczności instalowania klienta Zoom.
Ensuite, téléchargez la dernière version disponible sur la page officielle Zoom ou en appuyant Ici kierunek.
Si vous recherchez un outil qui puisse automatiquement désinstaller les logiciels inutiles ou bien problématiques, nous vous recommandons Revo.
Cet outil enlève toute trace des logiciels et nettoie votre PC en meme temps vous assurant une désinstallation complète.
⇒Deinstalator Obtenez Revo
5. Vidéo désactivee par un Participant
- Accédez à l’application de office Zoom et connectez-vous à l’aide de vos identifiants habituels si ce n’est pas déjà fait.
- Cliquez sur Parametry.
- Sélectionnez l’onglet intitulé Wideo.
- Décochez l’option Arrêter ma vidéo en rejoignant une réunion.
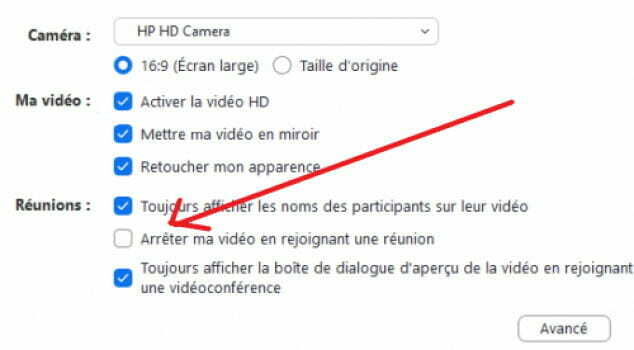
- Si vous avez déjà appuyé sur Rejoindre une reunion, veuillez tout simplement décocher l'option Arrêter la vidéo.
En tant que Participant à une réunion, vous pouvez choisir d’activer ou de désactiver la vidéo.
Si Zoom camera marche pas, veuillez vérifier cette configuration à partir de l'écran des Paramètres Zoom.
6. Vérifiez l’affichage wideo
Il y a plusieurs affichages vidéo disponibles:
- Plein écran
- Conférencier actif (l’affichage vidéo par défaut)
- Galeria
- Mini
- Partage d’écran
- Maskuj uczestników bez wideo

Notez que chaque affichage a ses specificités faisant que votre vidéo se déplace sur l’écran ou même qu’elle disparaisse entièrement (en mode Mini, par exemple).
De plus, il est possible d’épingler ou mettre en évidence la vidéo, raison pour laquelle vous devez vérifier l’affichage choisi au cas où votre caméra ne semble pas être fonctionnelle.
Vous pouvez à tout modyfikator momentu la présentation vidéo ou vérifier l’affichage actuel en cliquant sur ikona permutacji dans le coin supérieur droit de votre fenêtre Zoom.
A y est, nous esperons que ces astuces vous serviront à résoudre les problemes de caméra non-fonctionnelle dans Zoom.
Si vous connaissez d’autres méthodes, n’hésitez pas à les partager avec nous via la section des commentaires ci-dessous.
- Téléchargez l'outil de réparation PC Restoro muni des technologies brevetées (brevet disponible Ici).
- Cliquez sur Démarrer Scan wlać identyfikator les défaillances Windows podatne na d'endommager votre PC.
- Cliquez sur Reparer Tout pour résoudre les problèmes impactant la sécurité et les performances de votre ordinateur.
- 0 utilisateurs ont téléchargé Restoro ce mois-ci.
Pytania częste
Zoom fournit une solution de visioconférence avec przesylanie et partage de contenu en temps réel. Il existe une version de base qui est gratuite.
Ouvrez l’application, insérez le numéro unique à 9.10.11 chiffres korespondent à la réunion, votre nom et appuyez sur Rejoindre. Si votre webcam ne fonctionne pas sur Zoom, suivez les pas de ce przewodnik.
Si vous êtes déjà dans une réunion, cliquez sur l’onglet Zapraszający et choisissez le moyen. Pour une réunion programmée, appuyez sur Reunions en bas, puis copiez et collez les détails dans l'invitation.
