Być może jedną z najpopularniejszych aplikacji w sklepie Microsoft jest Spotify. Ta aplikacja muzyczna może być używana jako rozszerzenie wielu innych aplikacji, dzięki czemu wyprzedza swoich rywali. Jednak, jak ma złożone aplikacje, nie jest idealny. W aplikacji zgłoszono wiele błędów, z których jeden to:
„Aplikacja Spotify nie odpowiada”
Podczas próby otwarcia aplikacji.
Przyczyna
Problem może dotyczyć procesu lub samego systemu. Ale najbardziej prawdopodobnym powodem jest przeciążenie procesu.
Poniższe rozwiązania mogą pomóc w rozwiązaniu problemu:
Rozwiązanie 1] Zakończ proces w Menedżerze zadań
Aplikacja prawdopodobnie się nie uruchamia, ponieważ jest już otwarta, ale nie odpowiada. Przed wypróbowaniem jakiegokolwiek innego rozwiązania musielibyśmy zabić proces w Menedżerze zadań i ponownie go zainicjować.
1] Naciśnij CTRL + ALT + DEL, aby otworzyć okno Opcje bezpieczeństwa.
2] Wybierz i otwórz Menedżera zadań z listy.
3] Na liście procesów znajdź proces Spotify. Kliknij prawym przyciskiem myszy i zakończ proces.
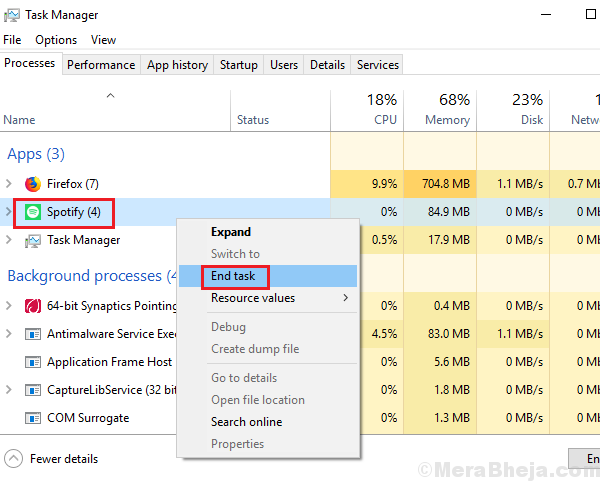
4] Uruchom ponownie system i ponownie uruchom aplikację Spotify.
Rozwiązanie 2] Czyste odinstalowanie i ponowna instalacja aplikacji Spotify
Jeśli zabicie procesu nie zadziałało, aplikacja może być uszkodzona. W takim przypadku możemy całkowicie odinstalować aplikację Spotify i zainstalować ją ponownie. Musimy jednak zadbać o to, aby w systemie nie pozostały żadne ślady aplikacji ani jej komponentów.
1] Naciśnij Wygraj + R aby otworzyć okno Uruchom. Rodzaj kontrola i naciśnij Enter, aby otworzyć okno Panelu sterowania.
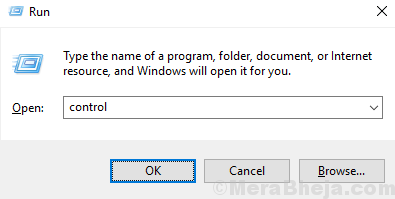
2] Przejdź do Programy i funkcje i wyświetli listę aplikacji zainstalowanych w systemie.
3] Znajdź Spotify, kliknij prawym przyciskiem myszy i Odinstaluj to.
Jednak pamięć podręczna i pliki poprzednio zainstalowanej wersji pozostaną.
4] Przejdź do następującej ścieżki w Eksploratorze plików:
C:\Użytkownicy\
Gdzie C: dysk jest dyskiem systemowym i jest Nazwa Użytkownika Twojego systemu.
5] Kasować folder Spotify.

Może się zdarzyć, że użytkownicy nie będą mogli znaleźć folderu AppData. Proszę odkryj ukryte foldery aby uzyskać dostęp do tego samego.
4] Po zakończeniu możesz uruchom ponownie systemu i ponownie zainstaluj aplikację Spotify.
Mam nadzieję, że to pomoże!


