Windows to niezawodny system operacyjny, zwłaszcza nowy Windows 10, z dużymi ulepszeniami, które zapewniają użytkownikowi lepsze wrażenia. Chociaż system Windows został zaprojektowany tak, aby działał na cienkich i grubych ścianach, nie jest mało prawdopodobne, aby system Windows nie napotkał problemów w trakcie jego użytkowania na komputerze PC.
Zalecana:
- Najlepsze oprogramowanie do odzyskiwania USB do pobrania za darmo
- Jak zresetować system Windows 10 bez utraty plików
Różne złośliwe oprogramowanie, ataki, niezgodne programy lub awarie mogą zmniejszać stabilność komputera z systemem Windows i powodować natychmiastowe ponowne uruchomienie, problemy z wydajnością awarii, pętle rozruchowe itp.
Ponieważ te możliwości czekają na niepowodzenie, firma Microsoft znalazła sposób, aby zapewnić Ci bezpieczeństwo, Odzyskiwanie USB napęd. Dysk odzyskiwania USB pomoże Ci rozwiązać problemy z komputerem, nawet jeśli się nie uruchomi.
Jest tworzony przez Ciebie za pośrednictwem systemu Windows na późniejsze sytuacje awaryjne. Windows podczas tworzenia USB będzie przechowywać ważne informacje, pliki i kopie zapasowe na tym USB, które pomogą przywrócić system Windows do stanu roboczego w przypadku awarii w przyszłości. Zawiera również niektóre pliki instalacyjne i inne pliki, w zależności od wersji systemu Windows.
Jak utworzyć dysk odzyskiwania w systemie Windows 10?
Krok 1 - Aby utworzyć dysk USB odzyskiwania w systemie Windows 10, musisz otworzyć narzędzie Microsoft, aby utworzyć dysk odzyskiwania.
Można to zrobić na dwa sposoby
Otwórz recoverydrive.exe za pomocą paska wyszukiwania
- Wybierz pasek wyszukiwania na pasku zadań.
- Wyszukaj RecoveryDrive.exe i otwórz go.
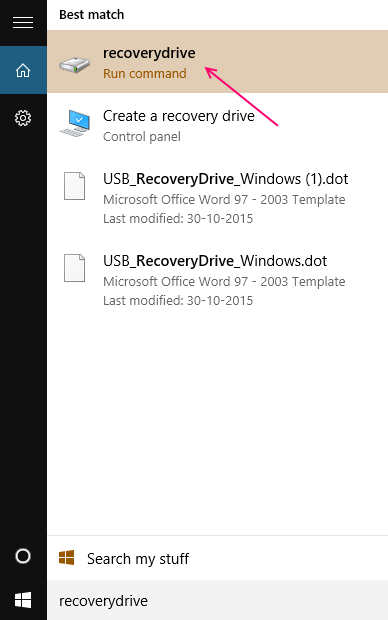
Krok 2 - Po otwarciu narzędzia Recovery drive za pomocą jednej z dwóch metod pojawi się okno z nagłówkiem „Utwórz dysk odzyskiwania”.
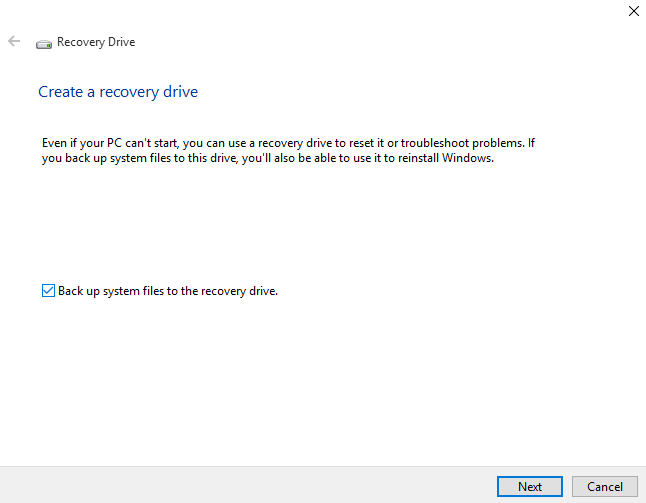
1- W zależności od preferencji zaznacz lub usuń zaznaczenie kopii zapasowej plików systemowych na dysk odzyskiwania i kliknij Dalej.
Uwaga :Aby skorzystać z opcji tworzenia kopii zapasowej, pamięć USB powinna mieć co najmniej od 8 GB do 16 GB wolnego miejsca na przechowywanie kopii zapasowej.
2- Teraz wybierz dysk USB z wymienionych urządzeń, który chcesz wybrać jako dysk odzyskiwania i kliknij Dalej.

3- Gdy będziesz gotowy, kliknij Utwórz, aby rozpocząć tworzenie dysku odzyskiwania.
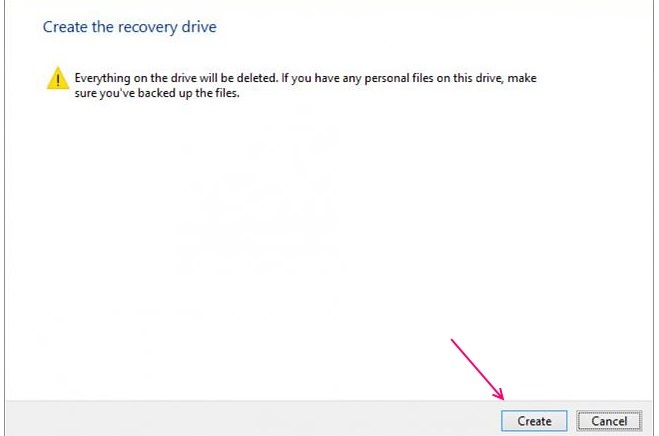
Uwaga: ten proces spowoduje trwałe usunięcie wszystkiego, co znajduje się na Dysku. Jeśli masz na nim jakieś dane, które chcesz zapisać, możesz utworzyć ich kopię zapasową przed kliknięciem Utwórz.
4- Dysk USB zostanie utworzony. Prosimy o cierpliwość i poczekaj na zakończenie procesu. Nie próbuj w żaden sposób przerywać tego procesu.
5- Pojawi się okno z informacją - Dysk odzyskiwania jest teraz gotowy. Oznacza to, że dysk został utworzony.

Wskazówka: Jeśli pojawi się błąd- Nie możemy utworzyć dysku odzyskiwania, wystąpił problem podczas tworzenia dysku odzyskiwania.
Odznacz to pole, aby wykonać kopię zapasową wszystkich danych na początku procesu i spróbuj ponownie, powinno to rozwiązać ten błąd.
6- Kliknij Zakończ i wyjmij dysk USB.
Utworzyłeś teraz swój własny dysk odzyskiwania systemu Windows 10 .
Uwaga:
Alternatywnie możesz otworzyć proces odzyskiwania za pomocą Panelu sterowania
- Otwórz Panel sterowania.

- Wyświetl duże/małe ikony.
- Znajdź i wybierz ikonę odzyskiwania.
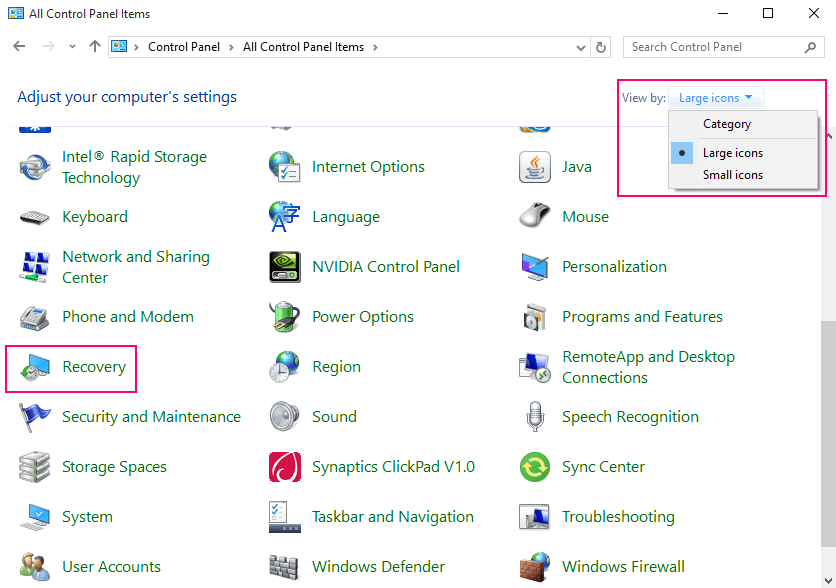
- Wybierz opcję -Utwórz dysk odzyskiwania.



