Bluetooth to najlepszy sposób Wyślij pliki z komputera na telefon lub tablet lub dowolne inne urządzenie, gdy nie masz połączenia z Internetem. Chociaż jest powolny w porównaniu z niektórymi najnowszymi opcjami, ale nadal jest bezpłatny. Wysyłanie plików przez bluetooth nie zmieniło się zbytnio w systemie Windows 10. Ale przede wszystkim musisz mieć pewność, że jest włączony. Po włączeniu zobaczysz tę ikonę na pasku zadań, a następnie możesz przejść do panelu sterowania bluetooth, aby rozpocząć wyszukiwanie urządzenia, z którym chcesz się połączyć. Poniżej znajduje się szczegółowy przewodnik po wysyłaj pliki przez połączenie Bluetooth na komputerze z systemem Windows 10.
Jak wysyłać pliki do telefonu przez Bluetooth w systemie Windows 10
Krok 1 – Przede wszystkim upewnij się, że Twój bluetooth jest włączony. Do tego wyszukiwania bluetooth w polu wyszukiwania paska zadań. Kliknij ustawienia Bluetooth w wynikach wyszukiwania.
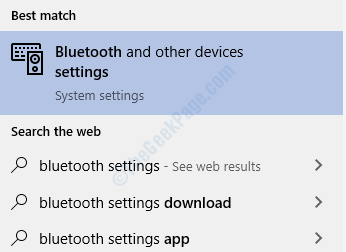
Krok 2 – Teraz włącz bluetooth, jeśli jest wyłączony.

Krok 3 -Teraz włącz również Bluetooth w telefonie. Przejdź do ustawień Bluetooth i upewnij się, że
widoczne dla wszystkich urządzeń w pobliżu ustawienie jest zaznaczone.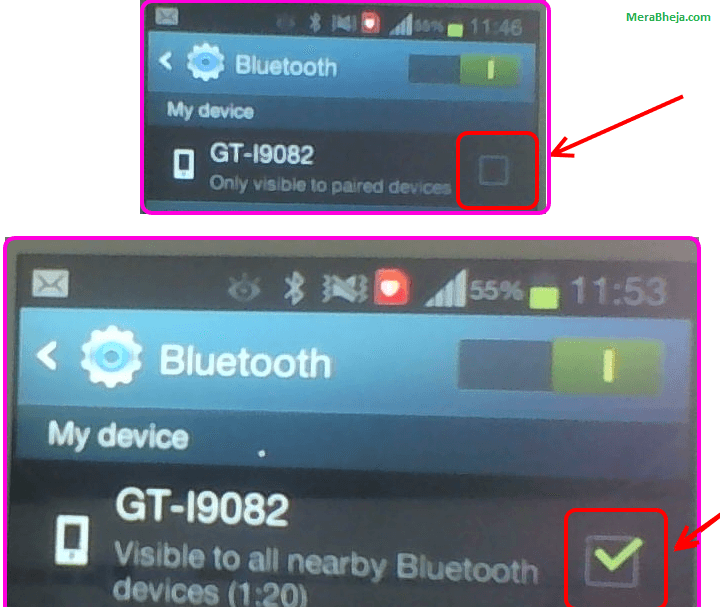
Krok 4 – Teraz przejdź do ustawień Bluetooth na komputerze, a znajdzie ono Twoje urządzenie. Kliknij nazwę urządzenia, która się pojawi i kliknij sparuj urządzenie.

Krok 5 – Teraz, gdy tylko telefon zostanie sparowany, wyświetli komunikat potwierdzający hasło do urządzenia.
Teraz wróć i potwierdź tak, jeśli jest to ten sam numerowany klucz dostępu.
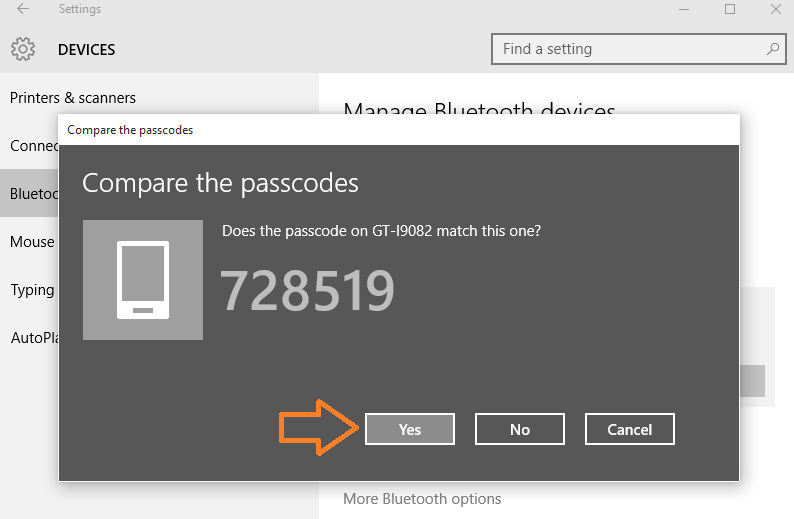
Krok 6 – Po potwierdzeniu proces łączenia jest zakończony. Teraz możesz łatwo przesyłać pliki z komputera do telefonu za jego pośrednictwem.
Aby wysłać plik, po prostu przejdź do tego pliku na swoim komputerze, kliknij prawym przyciskiem myszy i kliknij go. W menu kliknij wyślij do –> urządzenie Bluetooth.

Krok 7 – Teraz wybierz z listy widoczną nazwę urządzenia i kliknij Dalej i przejdź do wysyłania.

Ekran transferu pliku stanie się widoczny i pokaże stan transferu pliku.

Teraz przejdź do swojego telefonu i kliknij Akceptuj, aby zaakceptować przychodzący plik przez Bluetooth.
To wszystko, właśnie przesłałeś plik z komputera do telefonu przez Bluetooth.


