Windows 10 ma funkcję automatycznej regulacji jasności ekranu, aby oszczędzać energię w komputerze. Chociaż możesz łatwo zmienić poziomy jasności w systemie Windows 10, klikając ikonę baterii na pasku zadań, a następnie klikając ikonę jasności. Z każdym kliknięciem zmienia jasność ekranu o 25%.
Aby to zrobić, po prostu kliknij ikonę baterii w prawej dolnej części paska zadań.
Gdy się pojawi, po prostu klikaj poziomy jasności, aby zmieniać je stopniowo o 25% za każdym razem.

Alternatywna metoda za pomocą ustawień
1 – Idź do Ustawienia
2 – Kliknij System.
3 – Teraz kliknij Pokaz z lewego menu.
4 – Teraz przeciągnij suwak, aby dostosować poziom jasności na swoim komputerze.

Jak zmienić poziom jasności w planie zasilania?
Jeśli nie jesteś zadowolony z tej przyrostowej zmiany o 25% po jednym kliknięciu i chcesz mieć stały poziom jasności ekranu, możesz użyć metody opisanej poniżej.
Krok 1 – Kliknij prawym przyciskiem myszy ikonę baterii na pasku zadań i kliknij dostosuj jasność ekranu, a następnie ręcznie dostosuj jasność ekranu.

Po wyświetleniu okna opcji zasilania przeciągnij poziomy jasności ekranu, aby dostosować jasność ekranu.
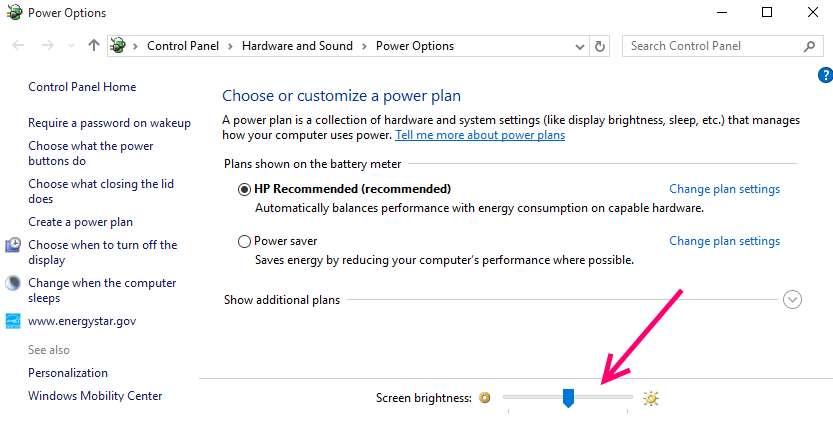
Pamiętaj, że zmiany poziomów jasności ekranu dotyczą tylko bieżącego stanu bieżącego planu zasilania. Po zmianie Plan zasilania lub zmień aktualny stan planu zasilania, w którym zmienia się jasność. Na przykład Twój laptop jest obecnie ładowany i zmieniasz jasność, gdy tylko laptop przestaje ładować i działa na baterii, jasność ekranu zmieni się na poziomy zdefiniowane w Twojej mocy plan na baterii zdefiniowane poziomy.
Pozwól, że wyjaśnię ci nieco więcej o planach zasilania.
Plan zasilania wybrany w tym oknie jest bieżącym planem zasilania.
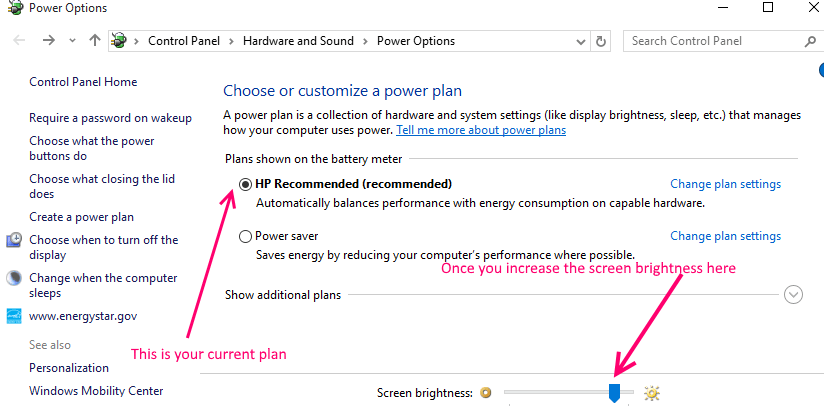
Załóżmy, że Twój laptop jest
- Obecnie podłączony i ładowany.
- Twój obecny plan zasilania to plan A
Następnie, jeśli przeciągniesz i zmienisz jasność ekranu, to ustawienie pozostanie dobre tylko tak długo, jak długo jesteś w planie A, a twój laptop jest podłączony i ładowany.
Jeśli chcesz to zobaczyć, po prostu kliknij zmień ustawienia planu. Poziom jasności przeciągnięty w celu dostosowania jest taki sam, jak aktualny stan bieżącego planu zasilania.


Aby ustawić stałą jasność planu równomiernie w stanie ładowania i bez ładowania, po prostu zmień jasność ekranu obu i zapisz zmiany.

Jeśli nie chcesz dotykać ustawień tych planów, możesz również utworzyć nowy plan zasilania dla określonych potrzeb i ustawić standardowe poziomy jasności oraz zapisać zmiany. Na przykład, jeśli tworzysz plan zasilania prezentacji, ustaw określone poziomy jasności i zapisz zmiany. Przed rozpoczęciem prezentacji po prostu wybierz ten konkretny plan zasilania.
Zobaczmy teraz, jak korzystać z funkcji samodzielnej regulacji jasności okna.
Włącz funkcję automatycznej regulacji jasności ekranu (dostosowanie jasności) w systemie Windows 10
Zaleca się, aby zrobić to z bieżącym lub domyślnym planem. Niech system Windows 10 zdecyduje, jaki jest dla Ciebie optymalny poziom jasności.
Krok 1 – Kliknij prawym przyciskiem myszy ikonę baterii i kliknij dostosuj jasność ekranu.

Krok 2 – Teraz kliknij zmień ustawienia planu wybranego planu zasilania.
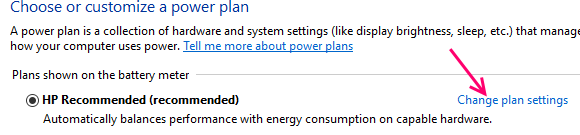
Krok 3 – Teraz kliknij zaawansowane ustawienia zasilania.
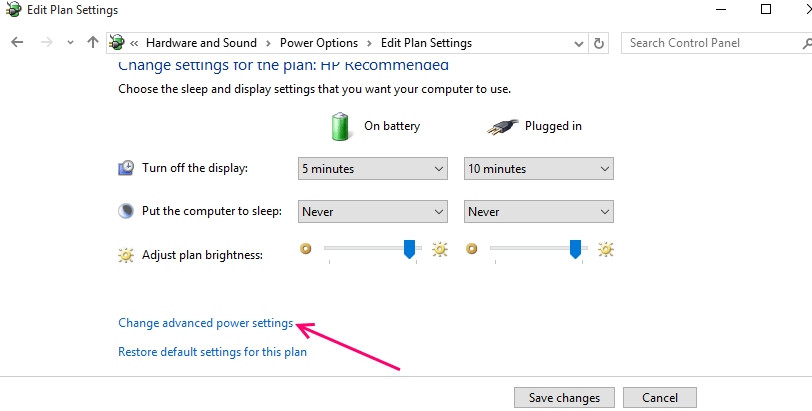
Krok 4 - Kliknij Pokaz a następnie z rozwiniętej listy po prostu rozwiń włącz adaptacyjną jasność.
Teraz włącz akumulator i podłącz opcję jeden po drugim. Na koniec kliknij Zastosuj.
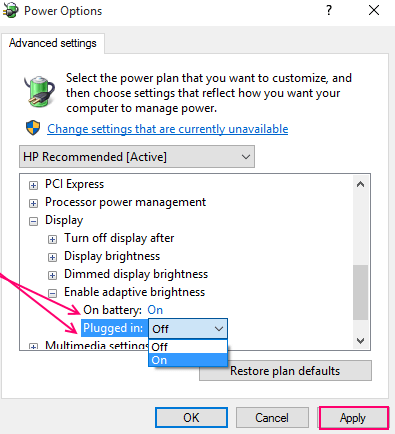
Teraz okna automatycznie dostosują poziomy jasności ekranu optymalne dla Twoich oczu, jednocześnie oszczędzając energię.


