Za każdym razem, gdy wyszukiwanie odbywa się za pomocą paska zadań, system Windows zapamiętuje te informacje, aby zapewnić użytkownikom lepsze wrażenia użytkownika. Jednak nie wszyscy użytkownicy są zadowoleni z tego przechowywania informacji, a niektórzy chcą wyczyścić historię wyszukiwania urządzeń z systemem Windows, aby wyszukiwanie na pasku zadań było zawsze puste. Jeśli jesteś jednym z tych użytkowników, jesteś we właściwym miejscu. Czytaj dalej, aby dowiedzieć się, jak wyczyścić historię wyszukiwania urządzeń z systemem Windows 10 i wyłączyć tę funkcję, aby przyszłe wyszukiwania nie były rejestrowane, w kilku bardzo prostych krokach.
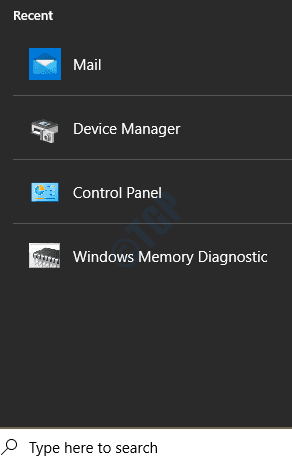
Jak wyczyścić historię wyszukiwania urządzeń w systemie Windows 10
1. Uruchom okna Ustawienia aplikacja. Możesz to zrobić, naciskając WYGRAJ i ja and klucze razem. Po uruchomieniu kliknij Szukaj patka.

2. w lewe oknow okienku, upewnij się, że jesteś na Uprawnienia i historia zakładka i w prawe okno szyba, pod Historia sekcji, kliknij przycisk z napisem Wyczyść historię mojego urządzenia.

Otóż to. Spróbuj teraz kliknąć ikonę wyszukiwania na pasku zadań. Twoja historia wyszukiwania powinna zostać teraz wyczyszczona.
Jak wyłączyć funkcję historii wyszukiwania urządzeń w systemie Windows 10?
Teraz, gdy wyczyściłeś całą historię wyszukiwania urządzeń z systemem Windows, możesz wyłączyć tę funkcję, aby przyszłe wyszukiwania w systemie Windows nie były przechowywane. Możesz to zrobić na 2 sposoby. Jedna to aplikacja Ustawienia, a druga to edytor rejestru systemu Windows.
Metoda 1: Wyłącz funkcję historii urządzeń z systemem Windows za pomocą aplikacji Ustawienia
1. Otwórz okna Ustawienia Aplikacja, naciskając WYGRAJ i ja and klucze na raz. Kliknij na Szukaj następna karta.

2. w lewe okno okienko, kliknij opcję Uprawnienia i historia. w prawe okno okienko, zlokalizuj sekcję Historia. Jak dalej, wyłączyć przycisk przełączania odpowiadający opcji Historia mojego urządzenia.

Metoda 2: Wyłącz funkcję historii urządzeń systemu Windows za pomocą Edytora rejestru systemu Windows
Uszkodzona pamięć rejestru może powodować poważne problemy ze stabilnością systemu. Ponieważ ta metoda polega na modyfikowaniu ustawień rejestru systemu Windows, zdecydowanie zaleca się wykonanie kopii zapasowej ustawień rejestru systemu Windows przed kontynuowaniem.
1. Uruchomić Biegać okno dialogowe, naciskając WYGRAJ i R klucze razem. Teraz wpisz regedit i uderz w Wchodzić klucz.

2. Jak dalej, przejdź do następującej ścieżki:
Komputer\HKEY_CURRENT_USER\Software\Microsoft\Windows\CurrentVersion\SearchSettings
Sprawdź, czy jesteś na właściwej ścieżce po nawigacji. Teraz kliknij prawym przyciskiem myszy Ustawienia wyszukiwania folder, a następnie kliknij Nowy a potem dalej Wartość DWORD (32-bitowa).

3. Następnym krokiem jest: Przemianować nowo utworzona wartość DWORD do Czy historia wyszukiwania urządzeń jest włączona. Możesz naciśnij klawisz F2, aby zmienić nazwę.

4. Teraz, aby edytować Czy historia wyszukiwania urządzeń jest włączona wartość DWORD, podwójne kliknięcie na tym. Gdy otworzy się okno edycji, ustaw Dane wartości do 0 i uderz w dobrze przycisk na dole.

Otóż to. System Windows przestanie teraz rejestrować historię wyszukiwania urządzenia lokalnie. Mam nadzieję, że artykuł okazał się przydatny.


