Aplikacja pocztowa w systemie Windows 10 ma fajne ustawienie, które umożliwia odbieranie pulpitu powiadomienie alert z dźwiękiem, gdy nadejdzie nowa wiadomość e-mail. Jest to całkiem przydatne, jeśli pracujesz na komputerze i przychodzi ważna wiadomość e-mail, a ty dostajesz powiadomiony o tym. Dodaj do tego, jest powiadomienie opcja dźwięku również, aby przyciągnąć twoją uwagę. Teraz nie musisz za każdym razem sprawdzać skrzynki odbiorczej swojej poczty, jeśli czekasz na ważną wiadomość. Po prostu dostosuj to ustawienie i usiądź wygodnie. Zostaniesz o tym powiadomiony w czasie rzeczywistym. Teraz zobaczmy jak włączyć powiadomienia e-mail z dźwiękiem w systemie Windows 10.
Pamiętaj, że jeśli nie masz jeszcze skonfigurowanej aplikacji Mail na komputerze z systemem Windows 10, najpierw przeczytaj: Jak skonfigurować aplikację pocztową w systemie Windows 10

Jak włączyć powiadomienia e-mail z dźwiękiem w systemie Windows 10?
Krok 1 - Kliknij klawisz Windows + i aby otworzyć panel ustawień.
Teraz kliknij system

Krok 2 – Teraz w lewym menu kliknij Powiadomienia i działania. Teraz, we właściwym miejscu, po prostu upewnij się, że pokaż powiadomienie aplikacji opcja jest włączona, jeśli nie jest włączona, włącz ją, jak pokazano na zdjęciu poniżej.

Teraz ta część jest w porządku. Właśnie powiedziałeś systemowi Windows 10, aby wyświetlał powiadomienia aplikacji w centrum akcji.
Teraz jesteś tylko o krok od tego ustawienia. Przejdźmy do aplikacji pocztowej i zróbmy jeszcze jedno ustawienie.
Krok 3 – Teraz kliknij przycisk Start i kliknij aplikację pocztową.
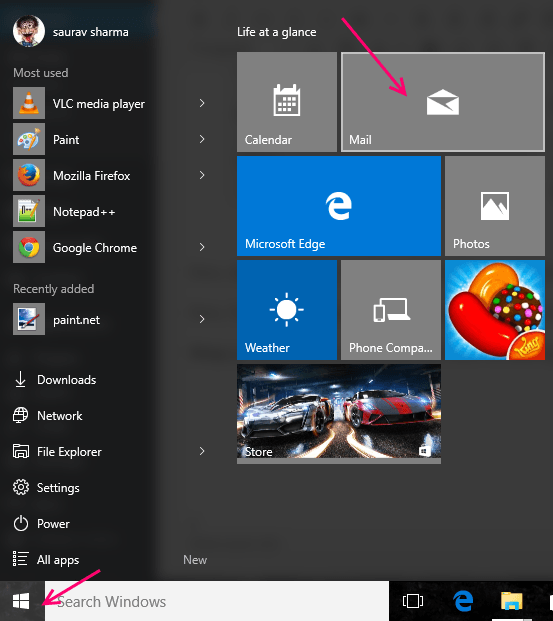
Krok 4 – Teraz, gdy otworzy się aplikacja pocztowa, kliknij ikona ustawień jak pokazano poniżej, a następnie kliknij Opcje z menu, które się otworzy.
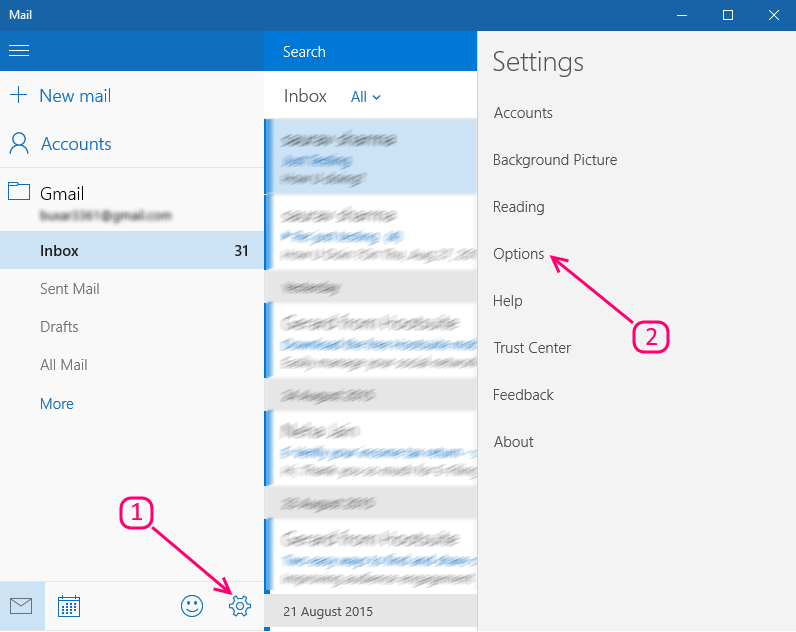
Krok 5 – Teraz przewiń w dół i znajdź, gdzie jest napisane Powiadomienia, po prostu włącz opcję mówiąc Pokaż w centrum akcji. Teraz sprawdź opcję mówiącą pokaż baner powiadomień . Możesz także zaznaczyć opcję mówiącą Odtwórz dźwięk , ale jeśli nie chcesz się denerwować dźwiękiem ostrzegania o nowych wiadomościach, możesz pozostawić to pole niezaznaczone.
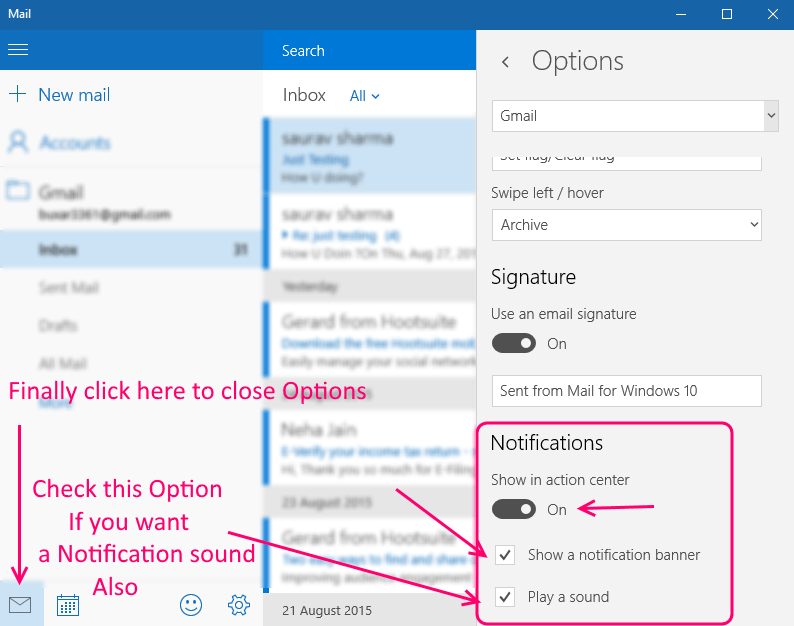
Teraz, aby zamknąć opcje, po prostu kliknij ikonę poczty po lewej stronie.
Teraz spróbuj wysłać nową wiadomość na adres e-mail skonfigurowany w aplikacji pocztowej. Nowe powiadomienie pojawi się i pojawi się w prawym rogu ekranu. Jeśli włączyłeś funkcję odtwarzania dźwięku, spowoduje to również wyświetlenie okna powiadamiającego o domyślnym dźwięku.


