Ao acessar uma planilha com um Excel da versão anterior, você pode experimentar um encontro - ‘Não foi possível carregar o modelo de dados‘. Este erro ocorre basicamente se você usar Excel ( Como- MS Excel 2013 ou anterior) para abrir novas planilhas de dados preparadas contendo modelos de dados mais recentes. Siga estas correções para resolver o problema.
Soluções Alternativas-
1. Desative o seu antivírus enquanto usa o MS Excel. Às vezes, as configurações de AV interferem com o Excel processar.
2. Salve seu trabalho primeiro e feche o Excel. Às vezes, o fechamento forçado de um documento do Excel pode encerrar esse tipo de problema.
Fix 1 - Use versões mais recentes do Excel
A solução mais simples para este problema é usar uma versão mais recente do Excel. Existe um bom número de alternativas para Excel que estão disponíveis no mercado.
Fix 2 - Modificar configurações de política de grupo local-
1. Primeiro, você precisa digitar “Política de Grupo Local”Na caixa de pesquisa.
2. Um simples clique no botão “
Editar Política de Grupo”No resultado da pesquisa e você verá que o Editor de política de grupo local apareceu em sua tela.
3. Depois de editor aparecer na tela, expanda o lado esquerdo desta forma-
Configuração do computador / Configurações do Windows / Configurações de segurança / Políticas locais / Atribuição de direitos do usuário
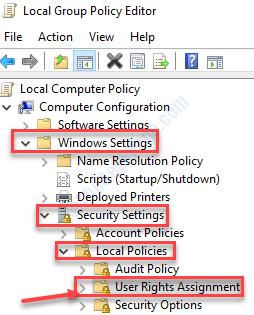
4. No lado direito do Política seção, role para baixo para encontrar “Aumentar um conjunto de trabalho de processo“.
5. Duplo click nele.
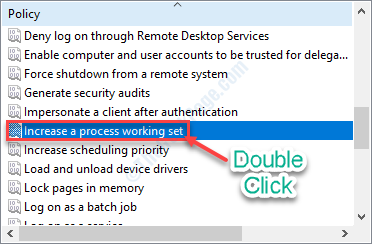
6. Dentro Aumentar um processo de trabalho set tela de política, clique em “Adicionar usuário ou grupo ...“.
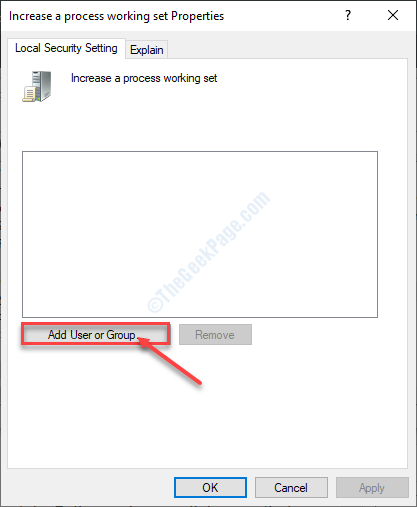
7. No Insira os nomes dos objetos para selecionar janela, digite “Comercial“.
8. Em seguida, clique em “Verificar nomes“.
9. Clique em "OK“.
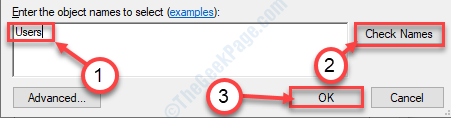
10. Depois disso, clique em “Aplicar“.
10. Por fim, clique em “OK“.

Depois de fazer isso, feche o Editor de política de grupo local tela.
Tente acessar o documento do Excel novamente.

