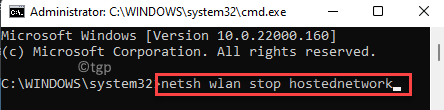Há momentos em que você pode querer converter seu PC com Windows 11 em um ponto de acesso Wi-Fi. Embora conectar todos os seus dispositivos a um único Wi-Fi é o que é desejado, mas pode haver situações em que isso pode não ser possível. Por exemplo, se você estiver hospedado em um hotel e sua conexão Wi-Fi for apenas para um único dispositivo, é quando você deseja transformar seu PC em um ponto de acesso WiFi e compartilhar a conexão com seu telefone ou tábua.
Além disso, o ponto de acesso do PC pode ser útil em situações em que você está em um vôo e as companhias aéreas cobram por dispositivo o Wi-Fi e você prefere pagar pelo seu laptop. Além disso, você pode não ter a opção de ativar o hotspot móvel devido a restrições de voos. Estas são algumas situações em que você deseja compartilhar o Wi-Fi do seu laptop com outros dispositivos.
E, se o seu laptop possuir o adaptador de rede móvel embutido, que também funciona como um Wi-Fi. Esses laptops também podem ser úteis nas situações acima, como bem como em locais remotos onde você pode transformar o adaptador Wi-Fi integrado do seu laptop em um ponto de acesso e se conectar a outros dispositivos usando a Internet conexão. No entanto, com o lançamento do Windows 11, muitos usuários têm lutado com os novos recursos e as mudanças nas configurações.
A boa notícia é que mostraremos como converter seu PC com Windows 11 em um ponto de acesso Wi-Fi. Vamos ver como:
Método 1: por meio do aplicativo Configurações
Este é o método básico para converter seu PC com Windows 11 em um ponto de acesso WiFi em menos de um minuto. Vamos ver como fazer mudanças no Definições para habilitar o ponto de acesso móvel para compartilhar a conexão de Internet do seu PC com outros dispositivos facilmente:
Passo 1: aperte o Win + I juntas no teclado para abrir o Definições aplicativo.
Passo 2: No Definições janela, clique em Rede e internet no lado esquerdo do painel.
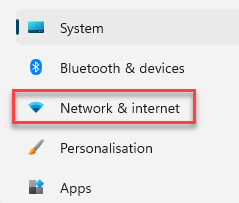
Etapa 3: Agora, vá para o lado direito da janela, role para baixo e ligue Hotspot móvel.

*Observação - Você pode clicar em Hotspot móvel opção e ligue o Economia de energia opção. para o seu PC.

Isso garantirá que, quando nenhum dispositivo estiver conectado ao PC, o ponto de acesso móvel será desabilitado por padrão.
Passo 4: Se você estiver usando o Hotspot móvel pela primeira vez, certifique-se de nomear seu Ponto de acesso e adicione uma senha.
Isso tornará sua conexão segura contra acesso não autorizado.
Para isso, desça até a parte inferior e sob o Propriedades seção, clique em Editar.
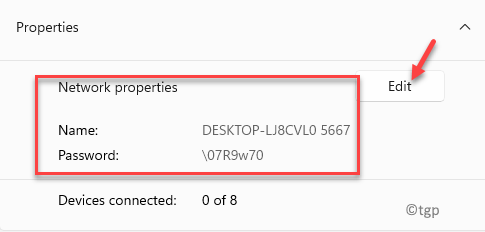
Etapa 5: No Editar informações de rede, vou ao Nome da rede campo e adicione o nome desejado, que é fácil de lembrar.
Então, no Senha de rede campo, adicione uma senha de no mínimo 8 personagens.
pressione Salve para salvar as alterações.

Saia do aplicativo Configurações e agora você habilitou com êxito o ponto de acesso móvel em seu PC com Windows 11.
Método 2: por meio do prompt de comando
Embora você possa transformar seu PC com Windows 11 em um ponto de acesso WiFi usando o aplicativo Configurações (Método 2), às vezes pode não funcionar e é aí que você pode habilitar o hotspot móvel em seu PC manualmente, usando o comando Mensagem. Vamos ver como:
Passo 1: aperte o Win + R simultaneamente em seu teclado para abrir o Comando de execução caixa.
Passo 2: No Comando de execução barra de pesquisa, tipo cmd e pressione o Ctrl + Shift + Enter juntas em seu teclado para lançar o elevado Prompt de comando janela.

Etapa 3: No Prompt de comando (admin) janela, execute o comando abaixo e Digitar:
netsh wlan mostrar motoristas
Isso ajudará você a descobrir se o seu laptop oferece suporte ao ponto de acesso virtual ou não.

Passo 4: Feche o Prompt de comando e reabri-lo novamente seguindo o Passo 1 e Passo 2 com direitos administrativos.
Agora, execute o comando abaixo no sistema elevado Prompt de comando:
netsh wlan definir modo de rede hospedada = permitir ssid = chave =

o SSID sintaxe aqui, significa - o nome que você deseja transmitir. Pode ser qualquer coisa de acordo com seu desejo.
o Chave sintaxe aqui, é a senha. Você pode inserir a senha escolhida.
Passo 4: Agora, copie e cole o comando abaixo e pressione Digitar para lançar a rede hospedada que você criou acima, com SSID Como TechEmpty:
netsh wlan iniciar rede hospedada
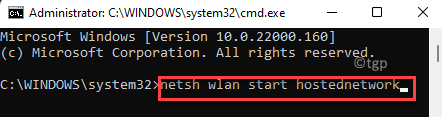
Ele retornará uma mensagem que diz “o modo de rede hospedado foi configurado para permitir ”. Isso significa que o comando foi executado com sucesso.
Etapa 5: Agora, antes de continuar a compartilhar a Internet do seu PC com outros dispositivos, aqui está você pode visualizar as propriedades do ponto de acesso virtual executando o terceiro comando conforme abaixo e pressionando Digitar:
netsh wlan mostrar rede hospedada
Este comando irá puxar todas as informações com a rede hospedada criada.

Etapa 6: Agora, para compartilhar o Wi-Fi do PC com outros dispositivos, prossiga com as etapas abaixo:
aperte o Win + R teclas de atalho para abrir Comando de execução.
Etapa 7: No campo de pesquisa, digite ncpa.cpl e pressione OK para abrir o Conexão de rede janela.

Etapa 8: No Conexões de rede janela, clique com o botão direito na conexão de internet ativa e selecione Propriedades.

Etapa 9: Agora, no Propriedades caixa de diálogo, vá para o Compartilhamento guia e marque a caixa ao lado de Permitir que outros usuários da rede se conectem por meio da conexão de rede deste computador.
Selecione os Conexão de rede doméstica no menu suspenso.
No meu caso, é o Wi-fi. Você pode selecionar de acordo com sua rede doméstica.

Etapa 10: Desmarque a caixa ao lado de Permitir que outros usuários da rede controlem ou desabilitem a conexão compartilhada com a Internet.
pressione OK para salvar as alterações e sair.
Etapa 10: Agora, execute o comando abaixo no Prompt de comando (admin) janela para parar a rede compartilhada e clicar Digitar:
netsh wlan parar rede hospedada
Você converteu com êxito o PC com Windows 11 em ponto de acesso Wi-Fi.