Existe um recurso oculto em todas as versões do Windows (7 ou posterior) que pode ocultar arquivos e pastas do seu Explorador de Arquivos (usando o terminal). Existe uma maneira fácil de exibir esses arquivos ocultos no Explorador de Arquivos do Windows 11. Neste artigo, explicaremos como mostrar os arquivos ocultos no Explorador de Arquivos do Windows 11.
Aviso –
Por padrão, o Windows oculta os arquivos do sistema e algumas pastas adicionais necessárias para protegê-los de interferências externas. Então, nós sugerimos NÃO para reexibir esses arquivos protegidos pelo sistema, pois isso pode levar a um erro fatal que pode bloquear irreversivelmente o sistema.
Como mostrar arquivos e pastas ocultos no Windows 11
O Windows esconde todos os arquivos ocultos no File Explorer. Mas, existem configurações adicionais que você deve ajustar para
Etapa 1 - Visualização de arquivos, pastas e unidades ocultas
Siga estas etapas para visualizar os arquivos e pastas ocultos.
1. Primeiramente, pressione o Tecla Windows + E chaves juntas.
2. Assim que o File Explorer abrir, clique no três barras opção na barra de menu.
3. Em seguida, toque em “Opções“.

4. Agora, na janela ‘Opções de pasta’, vá para “Visualizar" seção.
5. Em seguida, clique no botão de rádio ao lado da opção “Mostrar arquivos, pastas e unidades ocultas“.

6. Por fim, clique em “Aplicar" e "OK”Para salvar essa alteração.

Agora, basta reiniciar o File Explorer uma vez. Agora, verifique se você pode ver quaisquer arquivos ocultos e arquivos de pasta.
PASSO 2 - Reexibir os arquivos protegidos pelo sistema
Há uma etapa adicional que você pode usar para reexibir os arquivos protegidos pelo sistema em seu computador.
1. Abra o Explorador de Arquivos.
2. Agora toque no três barras opção na barra de menu.
3. Em seguida, toque em “Opções“.

4. Agora, na janela ‘Opções de pasta’, vá para “Visualizar" seção.
5. Aqui só desmarque a "Ocultar arquivos protegidos do sistema operacional(Recomendado)”Opção.

6. Assim que clicar na opção para desmarcá-la, você receberá uma mensagem de aviso.
7. Basta clicar em “sim“.
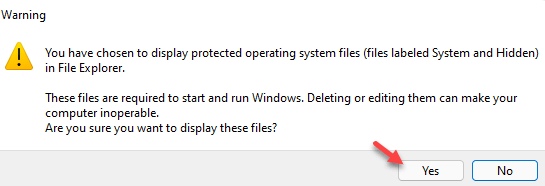
8. Após desmarcar a opção, não se esqueça de clicar em “Aplicar" e "OK”Para salvá-lo.

Basta reiniciar o File Explorer. Agora, você terá acesso total a todos os arquivos ocultos em seu computador.
Como ocultar os arquivos protegidos do sistema no Windows 11
Como mencionamos antes, você não deve manter os arquivos protegidos pelo sistema visíveis no File Explorer. Portanto, você deve apenas ocultá-los novamente.
1. Primeiro, abra o Explorador de Arquivos.
2. Depois disso, clique no três barras opção no final da barra de menu.
3. Em seguida, clique no botão “Opções“.

4. Na janela ‘Opções de pasta’, vá para “Visualizar" seção.
5. Em seguida, clique no botão de rádio ao lado da opção “Não mostre os arquivos, pastas e unidades ocultas“.
6. Da mesma forma, Verifica a "Ocultar arquivos protegidos do sistema operacional(Recomendado)”Opção.

6. Não se esqueça de clicar em “Aplicar" e "OK”Para salvar essas alterações.

Isso ocultará os arquivos protegidos pelo sistema.


