Sempre que uma pesquisa é feita por meio da barra de tarefas, o Windows lembra essas informações para fornecer aos usuários uma melhor experiência do usuário. No entanto, nem todos os usuários se sentem confortáveis com esse armazenamento de informações e alguns desejam limpar o histórico de pesquisa do dispositivo Windows para que a pesquisa na barra de tarefas esteja sempre vazia. Se você é um desses usuários, você está no lugar certo. Continue lendo para saber como limpar o histórico de pesquisa do seu dispositivo Windows 10 e desativar esse recurso, para que pesquisas futuras não sejam registradas, em algumas etapas muito simples.
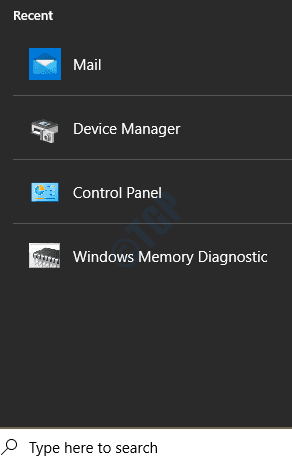
Como limpar o histórico de pesquisa de dispositivos do Windows 10
1. Abra as janelas Definições aplicativo. Você pode fazer isso pressionando o WIN e eu chaves juntas. Depois de lançado, clique no Procurar aba.

2. No janela esquerdapainel w, certifique-se de que está no Permissões e histórico guia e no janela certa painel, sob História seção, clique no botão que diz Limpar o histórico do meu dispositivo.

É isso. Tente clicar no ícone de pesquisa da barra de tarefas agora. Seu histórico de pesquisa agora deve ser apagado.
Como desativar o recurso de histórico de pesquisa de dispositivos do Windows 10
Agora que você apagou todo o histórico de pesquisa do dispositivo Windows, pode querer desativar esse recurso para que as pesquisas futuras do Windows não sejam armazenadas. Existem 2 maneiras de fazer isso. Um é através do aplicativo Configurações e o outro é através do editor de registro do Windows.
Método 1: Desative o recurso de histórico de dispositivos do Windows por meio do aplicativo Configurações
1. Abra a janela Definições App pressionando WIN e eu chaves de uma vez. Clique no Procurar próxima guia.

2. No janela esquerda painel, clique na opção Permissões e histórico. No janela certa painel, localize a seção História. A seguir, desligar o botão de alternância correspondente à opção Meu histórico de dispositivo.

Método 2: Desative o recurso de histórico de dispositivos do Windows por meio do Editor de registro do Windows
Uma memória de registro corrompida pode causar sérios problemas de estabilidade do sistema. Uma vez que este método envolve a modificação de suas configurações de registro do Windows, é altamente recomendável que você faça um backup das configurações do registro do Windows antes de continuar.
1. Lançar Corre caixa de diálogo pressionando WIN e R chaves juntas. Agora, digite regedit e acertar o Entrar chave.

2. A seguir, navegue até o seguinte caminho:
Computer \ HKEY_CURRENT_USER \ Software \ Microsoft \ Windows \ CurrentVersion \ SearchSettings
Verifique se você está no caminho certo depois de navegar. Agora, clique com o botão direito no Configurações de pesquisa pasta e clique em Novo e então em Valor DWORD (32 bits).

3. A próxima etapa é renomear o valor DWORD recém-criado para IsDeviceSearchHistoryEnabled. Você pode pressione a tecla F2 para renomear.

4. Agora, para editar o IsDeviceSearchHistoryEnabled Valor DWORD, Duplo click nele. Assim que a janela de edição abrir, defina Dados do valor para 0 e acertar o OK botão na parte inferior.

É isso. O Windows irá parar de registrar o histórico de pesquisa do seu dispositivo localmente. Espero que você tenha achado o artigo útil.

