Por Supriya Prabhu
Você sabia que existe um botão de rolagem no último mouse nos dias de hoje que o ajuda a rolar para baixo qualquer página ou pasta para procurar arquivos ou qualquer coisa facilmente. Mas se você estiver usando um touchpad em seu laptop em vez de um mouse, tornar as barras de rolagem visíveis o tempo todo seria muito conveniente para rolar. Por padrão, as barras de rolagem são automaticamente ocultadas quando estão inativas, mas o Windows 11 permite que os usuários habilite ou desabilite a configuração que irá ocultar ou mostrar automaticamente as barras de rolagem sempre em seu sistema. Se você está se perguntando como isso pode ser feito, este artigo com certeza irá ajudá-lo.
Como sempre ocultar ou mostrar barras de rolagem em seu PC com Windows 11
Passo 1: Pressione Win + I teclas do seu teclado para abrir o Definições aplicativo.
Passo 2: Clique Acessibilidade no painel esquerdo do aplicativo de configurações.
etapa 3: Clique em Efeitos visuais na página Acessibilidade no lado direito, conforme mostrado abaixo.
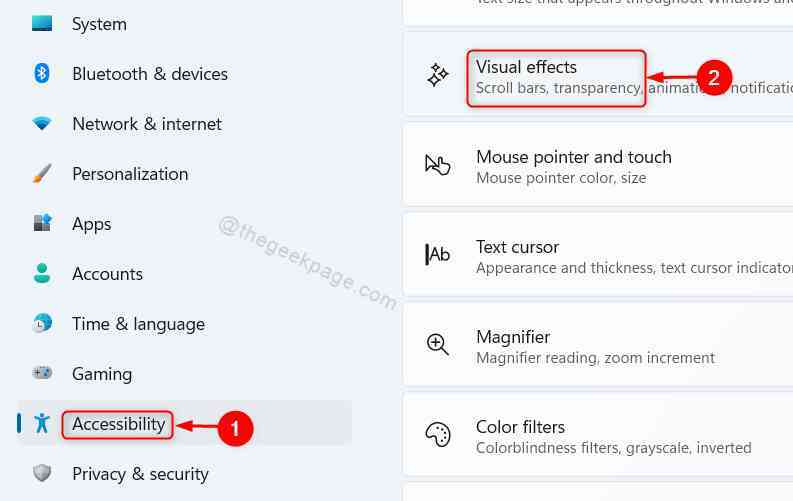
Passo 4: Clique no botão de alternância que diz Sempre mostrar barras de rolagem para mostrar ou ocultar as barras de rolagem sempre conforme mostrado abaixo.

Etapa 5: Feche a janela do aplicativo Configurações.
Ao ativar ou desativar este botão de alternância, as barras de rolagem serão automaticamente ocultadas ou exibidas em seu sistema.
Isso é tudo pessoal.
Espero que este artigo tenha sido informativo e útil.
Por favor, deixe-nos comentários abaixo.
Obrigado por ler!


