Um dos recursos mais fascinantes do Windows 11 é seu novo recurso Snap Assist. Mas alguns usuários não estão gostando muito desse recurso do Windows 11. Não há como desabilitar esse recurso integrado nas Configurações. Mas há uma maneira de desabilitar ou habilitar o recurso Snap Assist no Windows 11 usando o Editor do Registro.
O que é um recurso Snap Assist?
O recurso Snap Assist permite que o usuário use sua tela para multitarefa
Depois de abrir um aplicativo, se você passar o mouse ponteiro do mouse no botão de maximizar no aplicativo, notará vários layouts divididos. Basta clicar no layout específico que você deseja.
O aplicativo será dividido de acordo com o layout que você escolheu.
Essa nova tela dividida aprimorada permite até mesmo dividir até quatro aplicativos na tela.

Se você não gosta, você pode fazer isso facilmente.
Como desativar o recurso Snap Assist no Windows 11
Você deve criar uma chave de registro simples para fazer isso.
1. Primeiro, clique com o botão direito no ícone Iniciar e clique no botão “Corre“.
2. Assim que o terminal Run aparecer, digite “regedit”E bateu Digitar.

IMPORTANTE–
Antes de fazer qualquer alteração no Editor do Registro, recomendamos que você faça um backup das chaves do Registro.
uma. Depois de abrir o Editor do Registro, você precisará clicar no botão “Arquivo”E depois clique em“Exportar“.
b. Salve o backup em um local seguro.

Se algo der errado, você pode facilmente restaurar o registro ao seu estado original.
3. Agora, no painel esquerdo, clique aqui -
HKEY_CURRENT_USER \ Software \ Microsoft \ Windows \ CurrentVersion \ Explorer \ Advanced \
4. Em seguida, do lado direito, clique com o botão direito no espaço e clique em “Novo>“.
5. Depois disso, clique em “Valor DWORD (32 bits)“.

6. Depois de criar essa nova chave, nomeie a chave como “EnableSnapAssistFlyout“.
7. Então, Duplo click nele para modificá-lo.

8. Agora, escolha o ‘Hexadecimal‘Base.
9. Basta definir o valor como “0”E clique em“OK“.
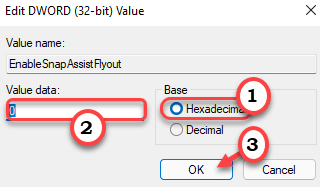
Depois disso, feche a janela do Editor do Registro. Então, reiniciar seu computador para salvar esta alteração em seu computador.
É isso! Dessa forma, você pode desativar o recurso Snap Assist em seu sistema.
Como habilitar o recurso Snap Assist no Windows 11
Depois de desativar o Snap Assist, você não verá os layouts do Snap Assist, mesmo se passar o mouse sobre o botão de maximizar.
Mas, e se você quiser ativar o recurso Snap Assist novamente? Basta seguir estas etapas fáceis.
1. Abra o Editor do Registro.
2. Então, vá para este local -
HKEY_CURRENT_USER \ Software \ Microsoft \ Windows \ CurrentVersion \ Explorer \ Advanced \
3. No lado direito, Duplo click no "EnableSnapAssistFlyout”Para modificá-lo.

4. Defina o valor para “1“.
5. Por fim, clique em “OK”Para salvá-lo.

Quando terminar, feche a janela do Editor do Registro. Não se esqueça de reiniciar o sistema.
Depois de fazer isso, você verá o layout Snap Assists em seu computador novamente. Dessa forma, você pode alternar o Layout de encaixe simplesmente ajustando a tecla sempre que desejar.


