Por Supriya Prabhu
Você já sentiu que pesquisar alguns arquivos desorganizados pode ser muito cansativo? Sim, organizar e pesquisar seus arquivos de acordo com suas necessidades torna a operação de pesquisa realmente fácil. A classificação por estrelas é uma das informações do arquivo que é definida pelo usuário para um arquivo específico que está limitado a apenas arquivos MP4 ou Jpeg no momento. Se você tiver milhares desses arquivos em uma pasta e estiver procurando por algum tipo de arquivo, a classificação por estrelas é o que você deve fazer. Vamos ver como isso pode ser feito neste artigo.
Como organizar os arquivos usando a classificação por estrelas no Windows 11/10
Passo 1: Vá para a pasta que contém os arquivos que precisam ser organizados.
Selecione o arquivo e clique com o botão direito nele.
Em seguida, clique em Propriedades no menu de contexto.
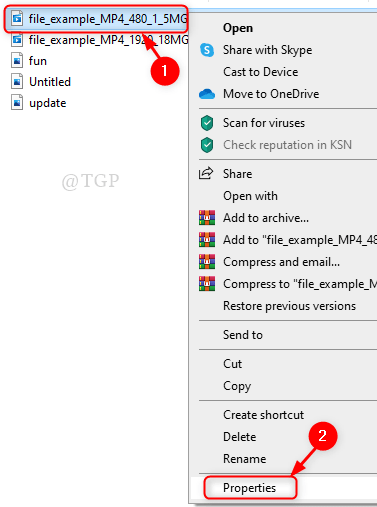
Passo 2: No Propriedades janela
Vamos para Detalhes aba.
Clique Avaliação estrelas que você deseja definir.
Então clique Aplicar e OK.

etapa 3: Repita o Passo 2 para todos os arquivos da pasta.
Agora é hora de pesquisar os arquivos com base nas classificações por estrelas.
Vá para a pasta onde você precisa pesquisar alguns arquivos.
Na barra de pesquisa à direita, digite “Avaliações: 1 estrela”Para arquivos de classificação de 1 estrela,“Avaliações: 2 estrelas”Para arquivos de classificação de 2 estrelas e assim por diante, conforme mostrado na imagem abaixo.
Bater Digitar tecla no seu teclado.

Passo 4: Você verá que todos os arquivos com classificações de 5 estrelas foram pesquisados e listados conforme mostrado abaixo.

É assim que você pode organizar seus arquivos e fazer a operação de pesquisa de forma muito conveniente.
Espero que este artigo seja interessante.
Por favor, deixe-nos comentários para nos informar.
Obrigada.


