Por Supriya Prabhu
Você sabia que, com o Windows 11, você pode modificar a forma como as cores são exibidas no Windows e em seus aplicativos? Junto com o modo de mudança de cor, ele também permite que os usuários alterem as cores de destaque nas barras de título e nas bordas das janelas em seu sistema. Se alguém quiser saber como habilitar ou desabilitar a cor de destaque de exibição nas barras de título e nas bordas das janelas, este artigo irá ensiná-los a fazer de duas maneiras.
Como habilitar ou desabilitar Mostrar cor de destaque nas barras de título e bordas do Windows usando o aplicativo Configurações
Etapa 1: Pressione Windows + I teclas do seu teclado para abrir o Definições aplicativo.
Etapa 2: Em seguida, clique Personalização no lado esquerdo da janela.
Etapa 3: Selecione Cores no lado direito da janela, conforme mostrado na imagem abaixo.

Etapa 4: Role para baixo na página de cores e clique Mostrar cor de destaque nas barras de título e bordas das janelas botão de alternância para girá-lo Sobre como mostrado abaixo.
Etapa 5: Em seguida, você pode escolher qualquer cor na seção de cores do Windows, conforme mostrado.

Etapa 6: feche a janela Configurações.
Como ativar ou desativar Mostrar cor de destaque nas barras de título e bordas do Windows usando o Editor do Registro
NOTA: Antes de prosseguir com este método, mantenha uma cópia de backup do arquivo de registro, exportando-o para o seu sistema. Porque caso algo dê errado, você pode reverter a qualquer momento com o arquivo de backup.
Etapa 1: Pressione Windows + R teclas do seu teclado para abrir Corre caixa de diálogo.
Etapa 2: Digite regedit na caixa de corrida e acertar o Digitar chave.
Etapa 3: Clique sim no prompt do UAC para continuar.

Etapa 4: copie e cole o caminho abaixo na barra de endereço e pressione Digitar chave.
\ HKEY_CURRENT_USER \ Software \ Microsoft \ Windows \ DWM
Etapa 5: Selecione DWM chave de registro e clique duas vezes em ColorPrevalence valor dword no lado direito da janela do editor.
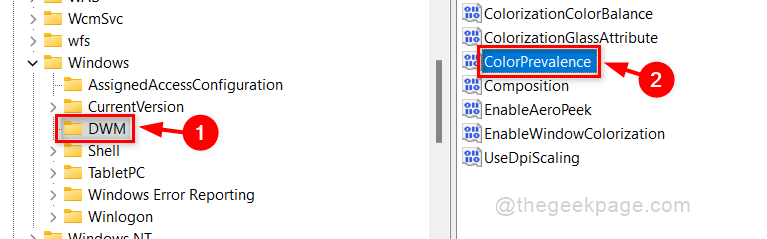
Etapa 6: entrar 0 na caixa de texto Dados do valor e clique em OK para ativar a exibição de cores de destaque nas barras de título e nas bordas das janelas.
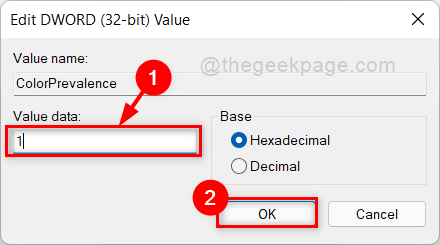
Etapa 7: Clique na caixa de texto Dados do valor e digite 0 e clique OK para desativar a exibição de cores de destaque nas barras de título e nas bordas das janelas.

Etapa 8: Feche a janela do Editor do Registro.
Isso é tudo pessoal!
Espero que este artigo tenha sido informativo e útil.
Obrigada.


