Sempre que temos qualquer problema ao trabalhar no sistema Windows, a primeira solução que pensamos é atualizar o sistema operacional Windows a partir do aplicativo de configurações. Se isso não funcionar, reiniciamos nosso sistema uma ou duas vezes. Mas muitas vezes esquecemos de atualizar as outras atualizações opcionais disponíveis no Windows, como quaisquer atualizações de driver disponíveis. Se acontecer de muitas vezes mantermos atualizações opcionais pendentes, isso não aparecerá em nenhum erro, aviso ou problema. Ao contrário das versões anteriores, o Windows 11 veio com uma maneira fácil de baixar e instalar as atualizações opcionais. Essas atualizações às vezes são essenciais para alguns aplicativos e recursos que podem não ser necessários para o Windows. Nesta postagem, vamos ajudá-lo a verificar e baixar / instalar atualizações opcionais no Windows 11.
Como verificar e baixar / instalar atualizações opcionais no Windows 11
Etapa 1: Pressione Windows + I teclas juntas no seu teclado para abrir Definições aplicativo.
Etapa 2: Clique atualização do Windows no lado esquerdo do Definições janela do aplicativo.
Etapa 3: Em seguida, clique Opções avançadas no lado direito da janela, conforme mostrado na imagem abaixo.
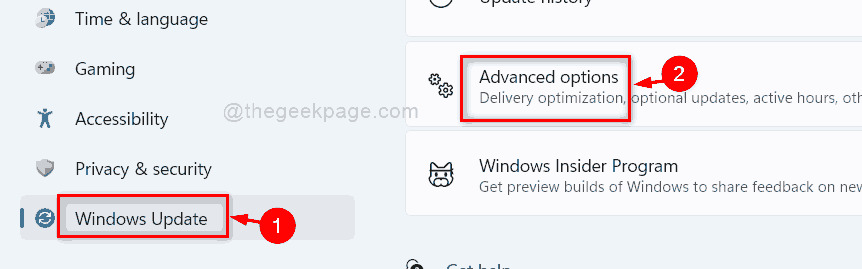
Etapa 4: Em seguida, clique Atualizações opcionais em Opções adicionais conforme mostrado abaixo.

Etapa 5: na página de atualizações opcionais, há duas opções, ou seja, atualizações do Windows e atualizações do driver conforme mostrado abaixo.
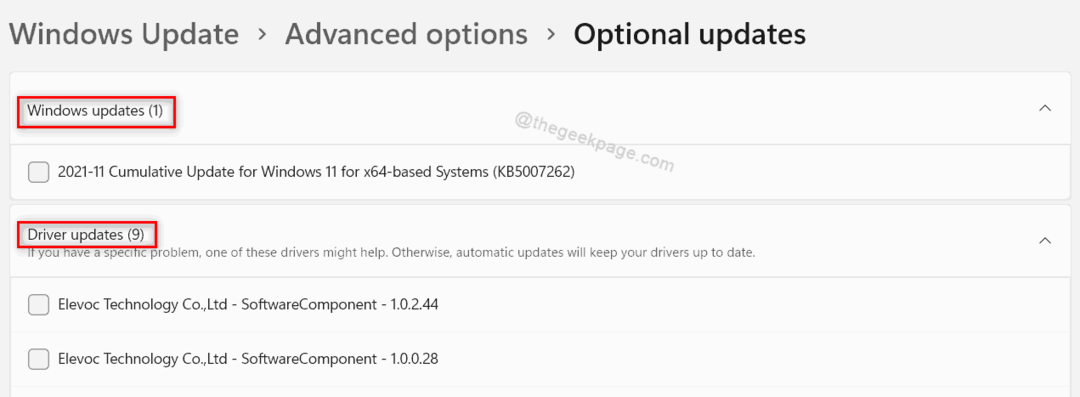
Etapa 6: selecione qualquer / todas as atualizações disponíveis clicando em janelas / Atualizações de driver opção como mostrado.

Etapa 7: Selecione todas as atualizações de driver que deseja baixar e instalar.
Etapa 8: Em seguida, clique Baixe e instale botão na parte inferior da página, conforme mostrado na imagem abaixo.

Etapa 9: Após concluir o download e a instalação das atualizações do Windows / driver, feche a janela Configurações.
Desta forma, você pode manter seus drivers em seu sistema atualizados no Windows 11.
É isso.
Espero que este post tenha sido útil e informativo.
Por favor, deixe-nos saber na seção de comentários abaixo para qualquer dúvida.
Obrigado por ler!

Ei! Sou um engenheiro de software que adora solucionar problemas técnicos e orientar as pessoas da maneira mais simples e eficaz possível. Atualmente, escrever artigos sobre problemas de tecnologia é minha coisa!
Postagens relacionadas:
- [Correção:] O Windows Media Player está ausente no PC com Windows 11
- Como baixar e instalar o Windows 11 por meio do Programa Insider
- Como desinstalar ou instalar o WordPad no Windows 11
- Este computador não atende aos requisitos mínimos ...


