O Office da Microsoft tem muitos aplicativos que valem a pena instalar em seu sistema. Quase todo mundo usa um dos aplicativos do MS office e um desses aplicativos é chamado Excel. Isso permite aos usuários reunir e organizar todos os dados de acordo com suas necessidades e esses dados incluem texto e valores numéricos. A planilha do Excel não oferece apenas a manipulação de cálculos básicos, como adição, multiplicação, etc. mas também muitas outras fórmulas difíceis que tornam seu trabalho eficiente. Portanto, neste post, estamos explicando como usar a fórmula de Desvio Padrão em sua planilha Excel. Continue lendo.
Etapas a seguir para aplicar e usar a fórmula de desvio padrão na planilha do Excel
Etapa 1: Pressione janelas tecla em seu teclado e digite excel.
Etapa 2: Selecione Excel aplicação a partir dos resultados da pesquisa, conforme mostrado abaixo.

Etapa 3: Em seguida, clique Aberto opção na parte inferior da página inicial do aplicativo Excel.
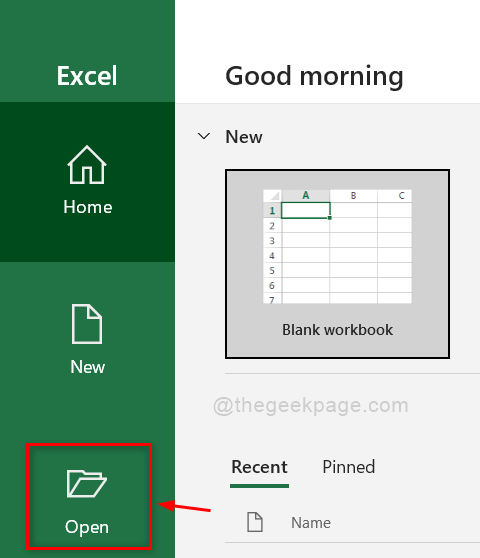
Etapa 4: Navegue pelo sistema e selecione qualquer planilha do Excel salva que precise de manipulação de dados.
Etapa 5: Selecione uma célula na planilha do Excel onde você precisa colocar a fórmula de desvio padrão.
Etapa 6: depois de selecionar a célula, digite = STDEV () na célula ou barra de fórmulas, conforme mostrado.
Passo 7: Em seguida, coloque o cursor entre os colchetes, como mostrado na imagem abaixo.

Passo 8: Após colocar o cursor entre os colchetes, selecione diretamente as células cujo desvio padrão precisa ser calculado conforme mostrado abaixo.
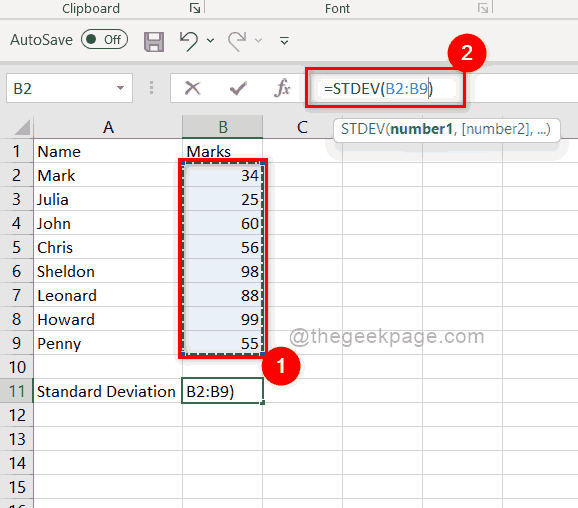
Etapa 9: depois de selecionar todas as células de dados, pressione Entrar para executar a fórmula aplicada e o resultado pode ser visto conforme mostrado na imagem abaixo.

É assim que você pode usar a fórmula de desvio padrão em sua planilha do Excel e também pode criar uma fórmula personalizada usando o desvio padrão, soma e outras fórmulas oferecidas pela planilha do Excel.
É isso galera.
Espero que esta postagem tenha sido informativa e útil. Por favor, deixe-nos comentários abaixo.
Obrigada.


