Quando se trata de Palavra, nem tudo pode ou precisa ser escrito em texto simples. Escrever tudo em longos textos descritivos de fato torna os documentos do Word chatos e confusos. Claro, o Comentários recurso é uma opção. Mas até mesmo adicionar comentários faz com que seu documento pareça tão desajeitado e pesado. Mas que tal você passar o mouse sobre o seu texto que precisa de uma breve descrição e uma pequena caixa aparece sobre ele, exibindo o texto que você quer que seja exibido? Bem, isso em uma palavra pode ser chamado de Dica de tela.
Depois de inserir um Dica de tela ao seu documento, sempre que quiser visualizar o texto descritivo que adicionou, basta passar o mouse sobre o texto ou linha onde inseriu o Dica de tela no. Neste artigo, listamos 2 métodos diferentes com os quais você pode conseguir o mesmo. Continue lendo para conhecer tudo sobre esse truque super legal de como fazer.
Método 1: Inserindo um hiperlink
Passo 1: Primeiramente, selecione o texto ao qual você deseja adicionar Dica de tela.
A seguir, clique no botão INSERIR guia no painel superior e, em seguida, clique no botão Hiperlink botão como mostrado abaixo.

Passo 2: além de adicionar a dica de tela, você também tem a opção de vincular o texto selecionado a um URL da web. Isso é opcional embora.
Se você quiser vincular o texto selecionado a um URL da Web, no Endereço caixa de texto, digitar ou copiar e colar o URL da página da Web que você deseja. Se você não tiver um URL da Web ao qual deseja ser vinculado, ou se desejar apenas a dica de tela e nenhum hiperlink, você pode inserir algum aleatório texto, diga teste ou algo assim, no Endereço caixa de texto. Mas inserir algo no Endereço caixa de texto é obrigatória, mesmo que o texto inserido na Endereço caixa não faz sentido.
Depois de encher o Endereço caixa de texto, clique no botão nomeado Dica de tela.
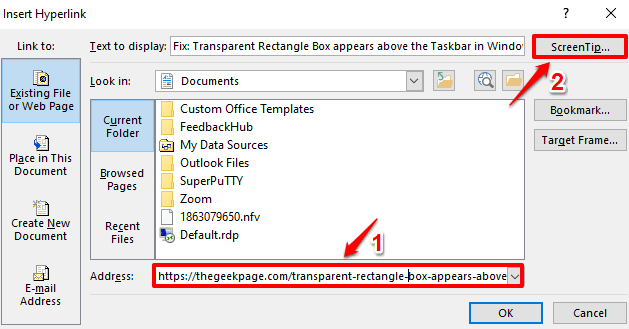
etapa 3: Agora, no Definir dica de tela de hiperlink janela, digite o textot que você deseja que seja exibido como sua dica de tela. Feito isso, acerte o OK botão.

PROPAGANDA
Passo 4: Agora você estará de volta ao Insira o hyperlink janela. Clique no OK botão para prosseguir.
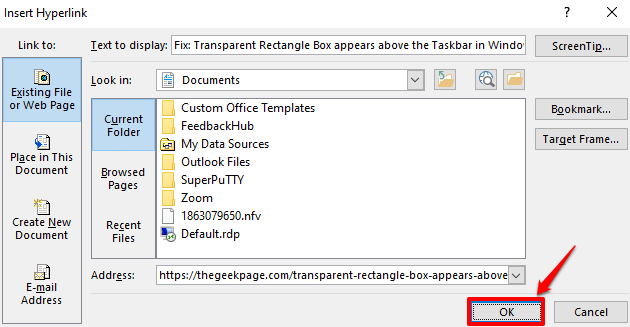
Etapa 5: É isso. Se você agora flutuar sobre o texto, você deve ser capaz de ver o Dica de tela tu adicionaste. Trabalho bem feito!
Também, você pode CTRL + clique no texto, para seguir o hiperlink do recurso da web.

Etapa 6: Voilá! CTRL + clique levaria você direto para a página da Web que você vinculou anteriormente.
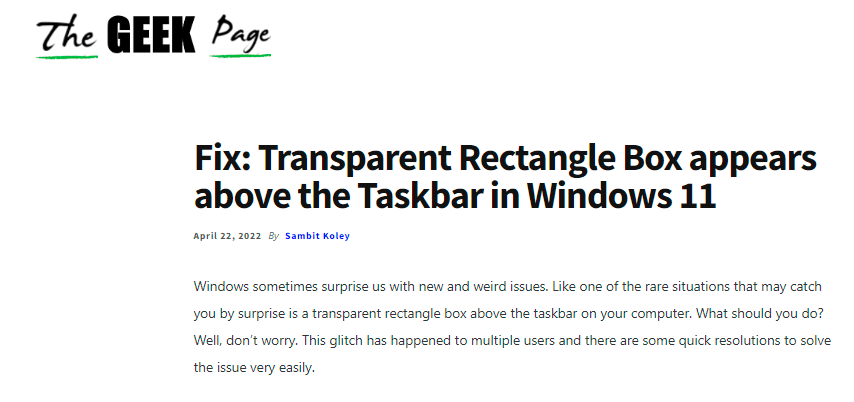
Etapa 7: Se você olhar para o seu Dica de tela linha, porém, você pode ver que um sublinhado foi adicionado e também que mudou sua cor.
Para remover esta formatação, selecione outra linha do mesmo documento cuja formatação você gosta e gostaria que seu Dica de tela linha para tomar como modelo, clique no CASA guia no painel superior e clique no botão Pintor de formatos botão.

Etapa 8: Agora basta selecionar sua linha aplicada de dica de tela, para aplicar a mesma formatação.

Etapa 9: Embora a formatação tenha desaparecido, o Dica de tela e Hiperlink definitivamente não se foram. Você ainda pode passar o mouse sobre a linha para ver seu Dica de tela.
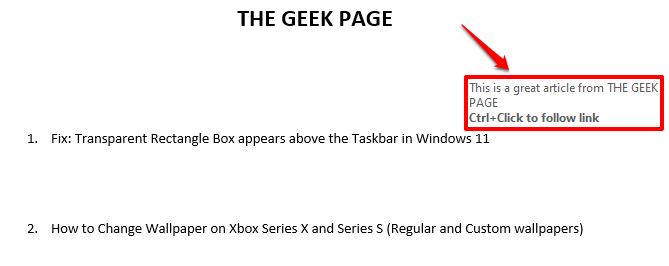
Método 2: Inserindo uma nota de fim
Este é outro método com o qual você pode inserir com sucesso um Dica de tela a um texto. Esse método é mais legal considerando o fato de que não força você a hiperlinkar seu texto.
Passo 1: Basta clicar onde deseja que o Dica de tela para ser inserido.
Em seguida, clique no REFERÊNCIAS guia no painel superior e, em seguida, clique no botão Inserir nota de fim botão.

Passo 2: Agora você verá que uma nova seção se formou no final da página. Isto é o Seção de nota final.
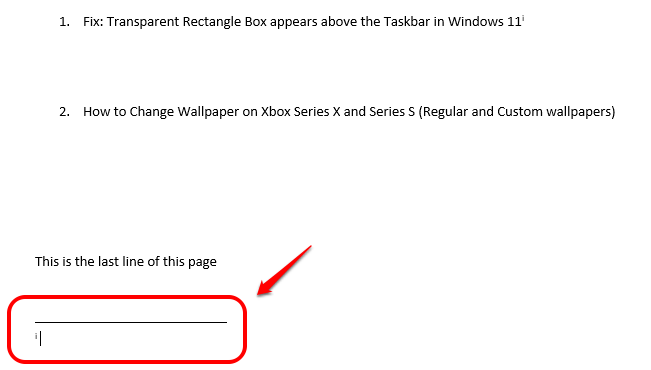
etapa 3: Na seção Nota de Fim, você pode digitar o Dica de tela texto.
Se você agora pairar sobre a numeral associado com o Dica de tela você criou, seu texto aparecerá agora.
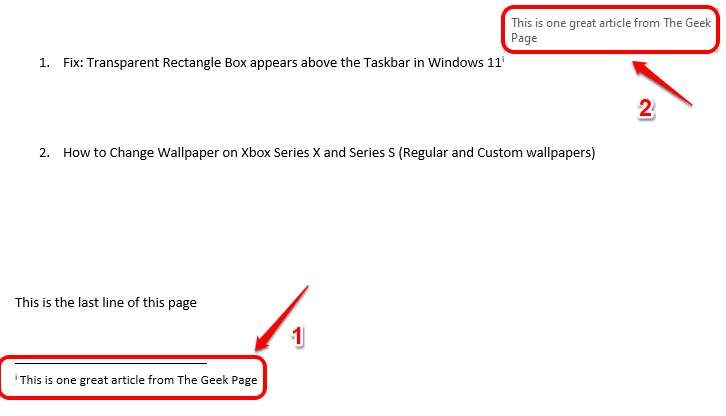
Passo 4: Da mesma forma, você pode adicionar quantos Dicas de tela como desejar na forma de notas finais. Cada nota final terá um grego numeral associado a ele.
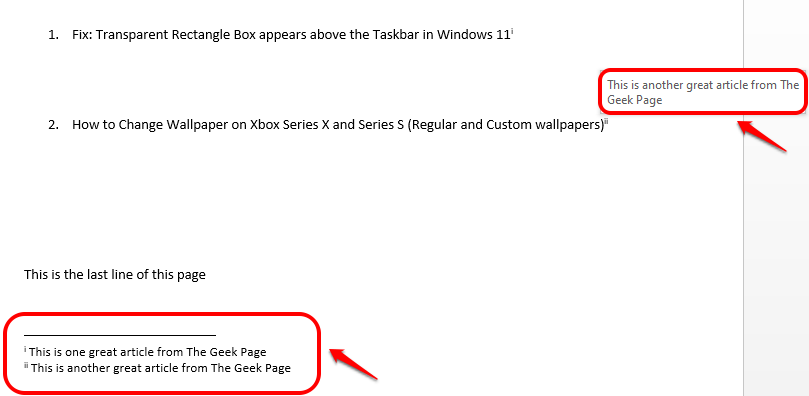
Etapa 5: Se você gostaria de ocultar o numeral grego associado a uma nota final, basta selecionar o número primeiro. Em seguida, clique no CASA guia no painel superior e clique no botão Cor da fonte botão. Escolha a cor branco e sua nota final não será mais visível.

Etapa 6: mesmo que o numeral não esteja visível, você ainda pode passar o mouse sobre ele para ver sua dica de tela. Aproveitar!

Etapa 7: Além disso, se você quiser mover o Notas finais seção para a próxima página para que você possa imprimir a página atual sem a seção Endnote, você também pode fazer isso totalmente.
Você só precisa pressionar o botão CTRL + ENTRA teclas para mover a seção de notas de fim para a próxima página.
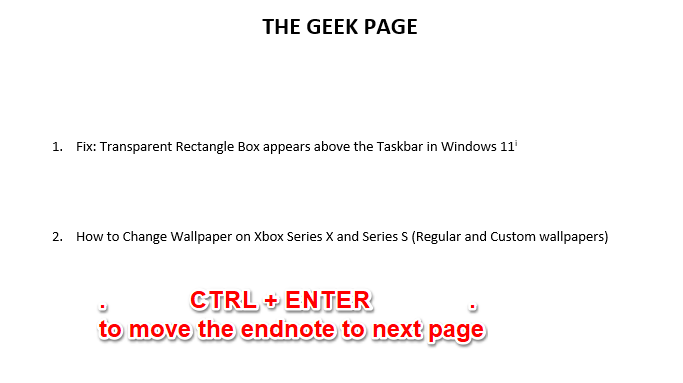
Observe que para o Nota final método, a dica de tela é exibida apenas se você passar o mouse sobre a palavra à qual a vinculou. Se você adicionar a dica de tela usando esse método, ela não será exibida em toda a linha. Considerando que para o Hiperlink Embora exija também um hiperlink, a dica de tela pode ser aplicada a toda a linha e parece bem organizada. Então, definitivamente, nosso favorito é o primeiro método. Qual desses é seu?
Espero que você tenha achado o artigo útil.
Passo 1 - Baixe o Restoro PC Repair Tool aqui
Etapa 2 - Clique em Iniciar verificação para localizar e corrigir qualquer problema do PC automaticamente.


