Sempre que há muitos conjuntos de comandos que precisam ser executados, os usuários criam um arquivo em lote e o executam no sistema Windows. Mas você notou que a ferramenta de linha de comando, como o prompt de comando, que executa esse arquivo em lotes, é fechada logo após a execução do arquivo em lotes? Portanto, os usuários não podem ver a saída ou os resultados da execução do comando.
Você pode se perguntar se é possível parar o prompt de comando de fechar imediatamente após a execução? É sim!
Neste artigo, você aprenderá como isso pode ser feito usando 3 métodos simples. Por favor, continue lendo se quiser saber mais.
Índice
Método 1 – Adicionando PAUSE ao arquivo de script em lote
Uma das maneiras pelas quais o usuário pode impedir o fechamento do prompt de comando é adicionar uma palavra chamada Pause no final do arquivo de script. Isso faz com que o prompt de comando pause após a execução do arquivo em lotes até que o usuário pressione qualquer tecla e feche assim que uma tecla for pressionada.
Siga os passos abaixo sobre como fazê-lo.
Passo 1: Vá para a pasta onde o arquivo de lote está presente.
Passo 2: Clique com o botão direito no arquivo de lote e clique Mostrar mais opções no menu de contexto.
PROPAGANDA
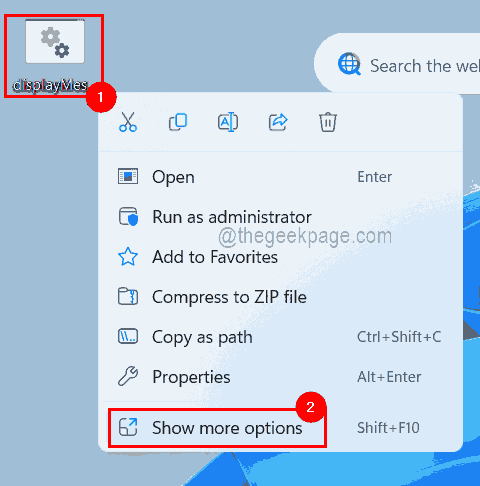
Passo 3: Em seguida, clique Editar na parte superior do menu de contexto, conforme mostrado na captura de tela abaixo.
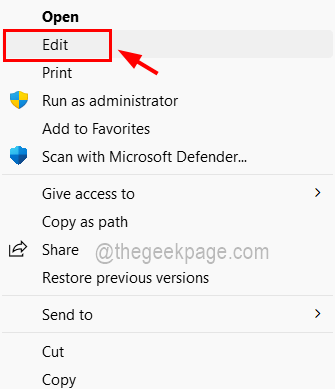
Etapa 4: isso abrirá o arquivo em lote em um bloco de notas ou em qualquer outro aplicativo de editor de texto definido como padrão.
Etapa 5: digite pausa no final do script como uma linha final e salve o arquivo pressionando CTRL + S teclas juntas no teclado.

Passo 6: Em seguida, Duplo click no loteArquivo ou clique com o botão direito nele e selecione Abrir para executar este arquivo em lotes.
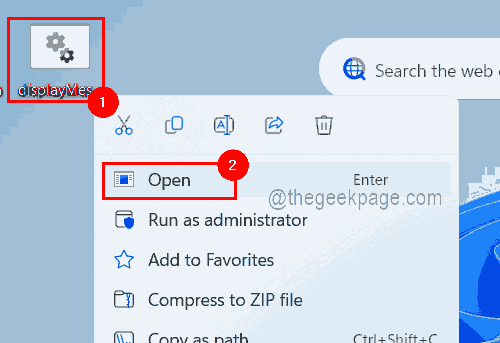
Etapa 7: Agora você pode ver que o script em lote foi executado e a janela do prompt de comando ainda está aberta com a mensagem dizendo “Pressione qualquer tecla para continuar.. . ” como mostrado na imagem abaixo.

Método 2 – Adicione cmd /k no final do arquivo de lote
Se algum usuário quiser não apenas parar de fechar a janela do prompt de comando após executar um arquivo em lotes, mas também executar alguns outros comandos, esse método é bom para tentar. O usuário só precisa adicionar cmd /k no final, o que será explicado usando as etapas abaixo.
Passo 1: Clique com o botão direito no arquivo de lote e você deve selecionar Mostrar mais opções a partir de seu menu de contexto, conforme mostrado abaixo.
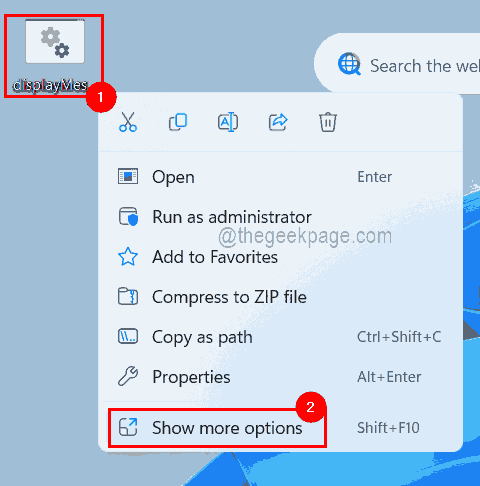
Passo 2: Em seguida, clique Editar do menu como mostrado.
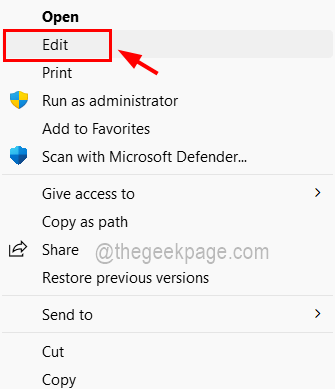
Etapa 3: se não houver um editor de texto padrão definido no sistema, ele solicitará que você selecione qualquer editor instalado como o bloco de notas.
Passo 4: Uma vez aberto, digite cmd /k no final do arquivo de script em lote, conforme mostrado abaixo.

PROPAGANDA
Passo 5: Agora salve o arquivo indo para o Arquivo opção no menu superior e clicando Salvar da lista como mostrado abaixo.
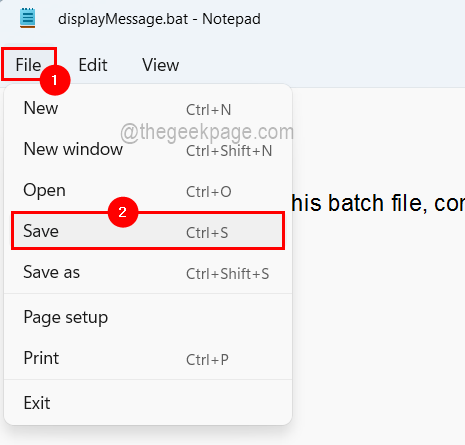
Passo 6: Agora você pode executar o arquivo de lote clicando duas vezes nele.
Etapa 7: você pode ver que, após executar o arquivo em lote, o prompt de comando não será fechado e também permitirá que os usuários executem qualquer outro comando, conforme mostrado na imagem abaixo.
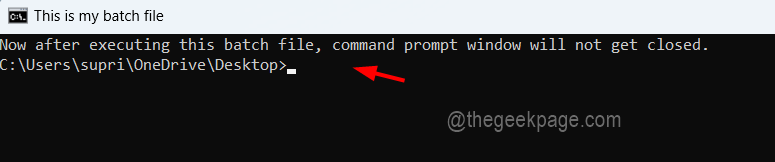
Etapa 8: é assim que você pode impedir que o prompt de comando seja fechado, mas precisa adicionar Pause ou cmd /k a todos os arquivos em lote que você está executando.
Método 3 – Alterando o arquivo de registro para impedir o fechamento do prompt de comando
Depois de aplicar esse método, ele garante que o prompt de comando nunca será fechado imediatamente após o lote arquivo de script é executado todas as vezes e o usuário não precisa editar o arquivo de lote para adicionar pausa ou cmd /k.
Mostraremos como isso pode ser feito alterando algumas configurações editando o arquivo de registro usando o editor de registro, conforme mostrado abaixo.
Aviso – Antes de continuar, certifique-se de exportar/salvar o backup do seu arquivo de registro para que você possa reverter para o arquivo de registro original se algo der errado durante a edição.
Passo 1: Primeiro você deve abrir o editor de registro. Para isso, é necessário pressionar o botão Vitória + R teclas juntas, o que abre o Corre caixa de comando.
Etapa 2: digite regedit na caixa Executar e pressione Digitar chave.
Etapa 3: Aceite o prompt de controle de acesso do usuário clicando em Sim continuar.
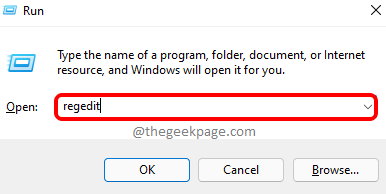
Etapa 4: Depois que a janela do editor do registro for aberta, você deve limpar a barra de endereços e copiar e colar a linha abaixo e pressionar Digitar.
HKEY_CLASSES_ROOT\batfile\shell\open\command
Etapa 5: verifique se você selecionou a chave do registro chamada comando e do lado direito, Duplo click no valor da string chamado (Predefinição), que abre sua janela de edição.
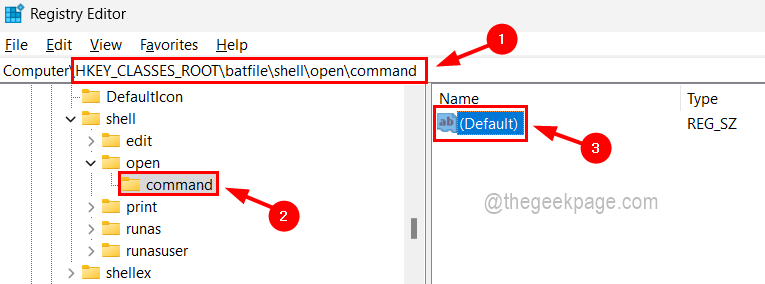
Passo 6: Agora digite a linha abaixo em seu Dados de valor caixa de texto e clique OK.
cmd.exe /k "%1" %*
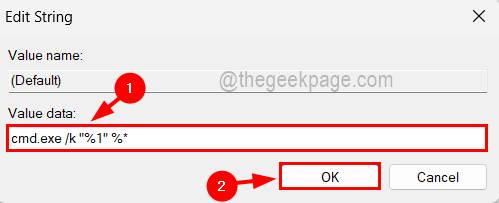
Passo 7: Agora vá para a barra de endereços e limpe-a e digite o seguinte caminho e pressione Digitar chave.
HKEY_CLASSES_ROOT\cmdfile\shell\open\command
Passo 8: Assim que chegar ao comando chave de registro, abra a janela de edição do (Predefinição) valor da string por clicando duas vezes nele.

Passo 9: Depois disso, digite a linha abaixo no Dados de valor campo e toque em OK.
cmd.exe /k "%1" %*
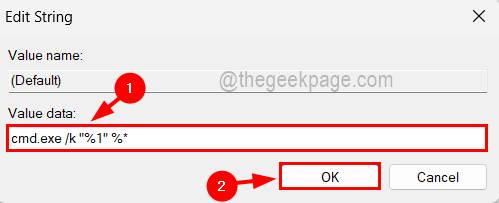
Passo 10: Uma vez feito, feche a janela do editor de registro.
Etapa 11: Agora reinicie seu sistema uma vez e depois que o sistema for iniciado, você poderá ver que o prompt de comando não será fechado após a execução de qualquer arquivo de script em lote.
Passo 1 - Baixe o Restoro PC Repair Tool aqui
Passo 2 - Clique em Iniciar verificação para encontrar e corrigir qualquer problema do PC automaticamente.


