- Se a área de trabalho do Windows 11 não estiver respondendo, isso geralmente indica um problema de software.
- Pode ser um aplicativo conflitante, um driver desatualizado ou a presença de malware causando o problema.
- Para corrigir o erro, tente atualizar o sistema operacional, instalar a versão mais recente do driver ou executar o solucionador de problemas integrado, entre outros métodos aqui.

XINSTALAR CLICANDO NO ARQUIVO DOWNLOAD
- Baixe a ferramenta de reparo Restoro PC que vem com tecnologias patenteadas (patente disponível aqui).
- Clique Inicia escaneamento para encontrar problemas do Windows 11 que possam estar causando problemas no PC.
- Clique Reparar tudo para corrigir problemas que afetam a segurança e o desempenho do seu computador.
- Restoro foi baixado por 0 leitores este mês.
À medida que mais e mais pessoas estão mudando para o Windows 11, agora estamos vendo muito mais erros, alguns dos quais são mais difíceis de corrigir do que outros. Um desses problemas em que a solução de problemas parece complicada é quando a área de trabalho não está respondendo no Windows 11.
Quando isso acontece, embora você possa acessar as outras partes do sistema, a área de trabalho e os ícones localizados aqui não respondem. Isso tende a prejudicar sua experiência com o Windows.
Portanto, decidimos dedicar este artigo para ajudá-lo a descobrir o que está por trás da área de trabalho do Windows 11 que não está respondendo ao problema e as melhores maneiras de eliminar o problema.
Por que a área de trabalho não está respondendo no Windows 11?
Isso pode ser devido a vários motivos, mas a tarefa de identificar o que está causando o problema é sua. Uma versão desatualizada do sistema operacional provavelmente gerará alguns erros, incluindo a área de trabalho que não responde no Windows 11.
Além disso, se os drivers instalados não forem atualizados há algum tempo, isso pode levar a problemas de erro no sistema. Embora o Windows deva cuidar disso automaticamente, não há mal nenhum em verificar manualmente as atualizações caso você encontre um erro.

Outro motivo comum por trás da área de trabalho do Windows 11 não responder é a execução de um aplicativo conflitante. Se a área de trabalho parar de responder toda vez que você executar um aplicativo específico, provavelmente está causando o problema.
Mesmo alguns dos aplicativos conhecidos podem causar esses erros. Em uma das iterações anteriores, o Internet Explorer causou esse problema e a desinstalação funcionou para os usuários.
Mesmo que você não queira removê-lo, apenas certifique-se de não iniciar o aplicativo até que ele receba uma atualização com um patch.
Agora, vamos orientá-lo pelas correções mais eficazes para a área de trabalho do Windows 11 que não responde ao problema.
O que faço se a área de trabalho do Windows 11 não estiver respondendo?
1. Reinicie o computador
NOTA
Caso esse método não funcione, você pode segurar o botão liga / desliga para desligar o computador e, em seguida, pressioná-lo novamente para ligar o PC.
- aperte o janelas chave para iniciar o Começar cardápio.

- Agora, clique no Poder botão e selecione Reiniciar no menu suspenso.

Na maioria dos casos, é um processo ou bug em segundo plano que está levando a área de trabalho a não responder ao problema no Windows 11. Aqui, é melhor que você reinicie o computador para corrigir temporariamente o problema.
Mas, certifique-se de executar os outros métodos aqui para eliminá-lo completamente.
2. Atualize o Windows 11
- Imprensa janelas + EU para lançar o Definições aplicativo e selecione atualização do Windows nas guias listadas no painel de navegação à esquerda.

- Clique no Verifique se há atualizações botão à direita para procurar quaisquer versões mais recentes disponíveis do Windows 11.

- Se uma atualização estiver listada após a verificação, clique no botão Baixe e instale botão.
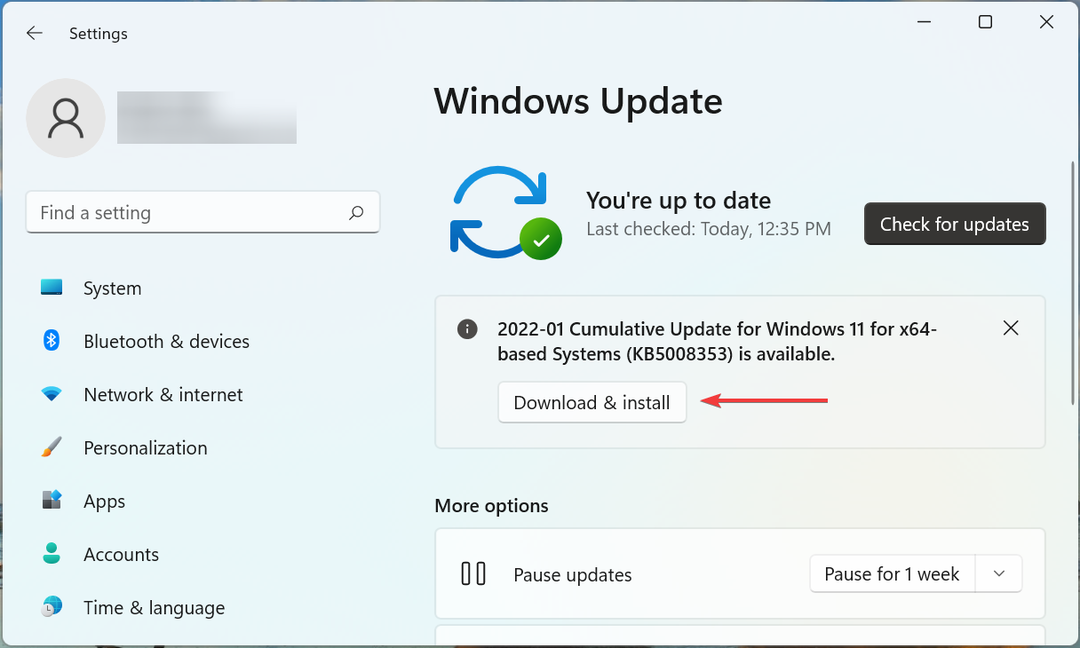
3. Execute o solucionador de problemas integrado
- Imprensa janelas + S para lançar o Procurar cardápio, entre Painel de controle no campo de texto na parte superior e clique no resultado de pesquisa relevante que aparece.
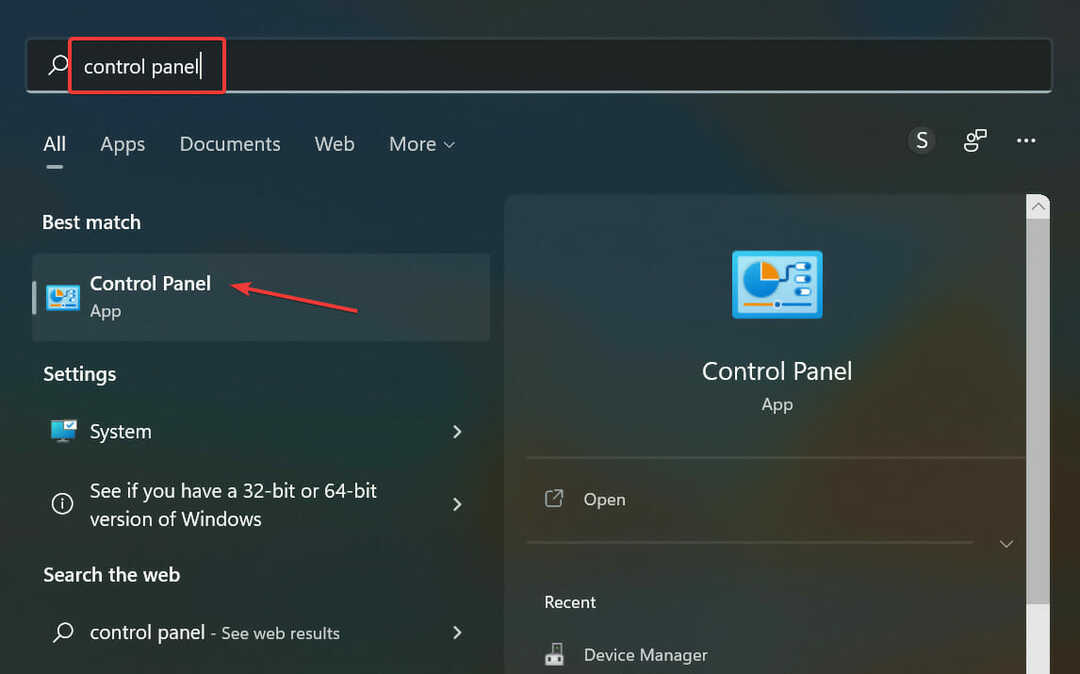
- Clique no Visto por menu suspenso e selecione Ícones grandes da lista de opções.

- Em seguida, localize e clique no Solução de problemas entrada.

- Clique em Sistema e Segurança.
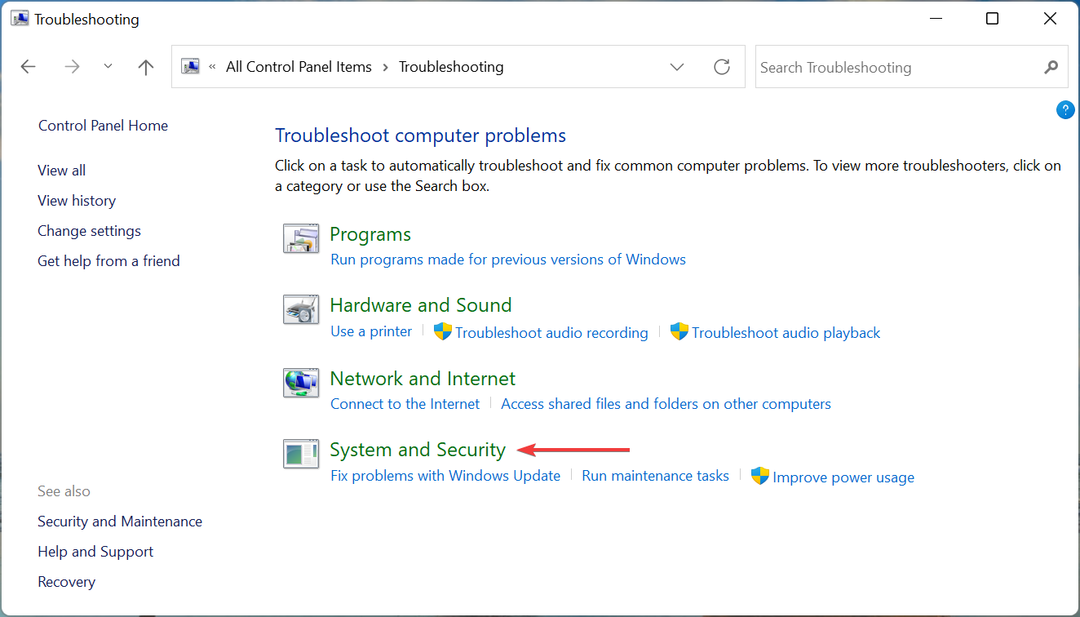
- Clique em Manutenção de sistema para executar o solucionador de problemas.

- Agora, siga as instruções na tela e escolha a resposta apropriada quando solicitado para concluir o processo de solução de problemas.

A execução de um solucionador de problemas integrado relevante é uma das maneiras mais simples e rápidas de corrigir problemas com o PC. E o solucionador de problemas de manutenção do sistema ajudou a eliminar o problema de não resposta da área de trabalho do Windows 11 para vários usuários, portanto, execute-o.
- Como corrigir a barra de pesquisa que não funciona no Windows 11
- Correção: o aplicativo Configurações trava no Windows 11
- O menu Iniciar do Windows 11 não está funcionando? Aqui está o que fazer
- Os aplicativos do Windows 11 não abrem? Aqui está o que você pode fazer
4. Atualize os drivers
- Imprensa janelas + S para lançar o Procurar cardápio, entre Gerenciador de Dispositivos no campo de texto e clique no resultado de pesquisa relevante.

- Clique duas vezes no Adaptadores de vídeo entrada aqui.
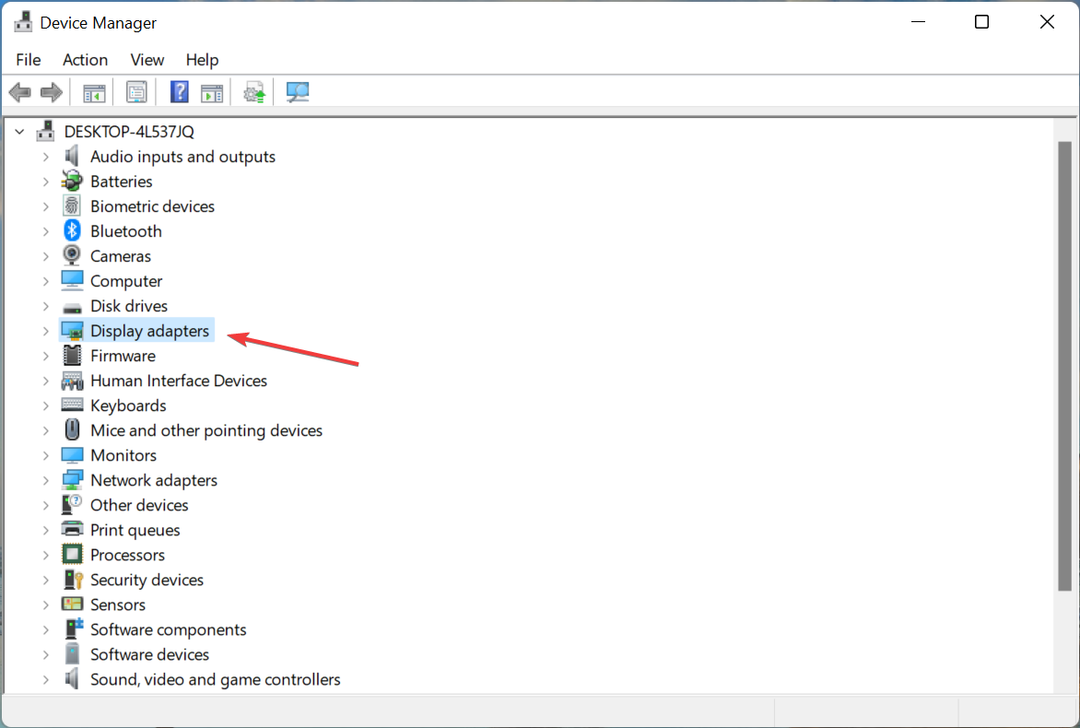
- Clique com o botão direito do mouse no adaptador gráfico e selecione Atualizar driver no menu de contexto.

- Agora, selecione Pesquise automaticamente por motoristas das duas opções do Atualizar drivers janela.
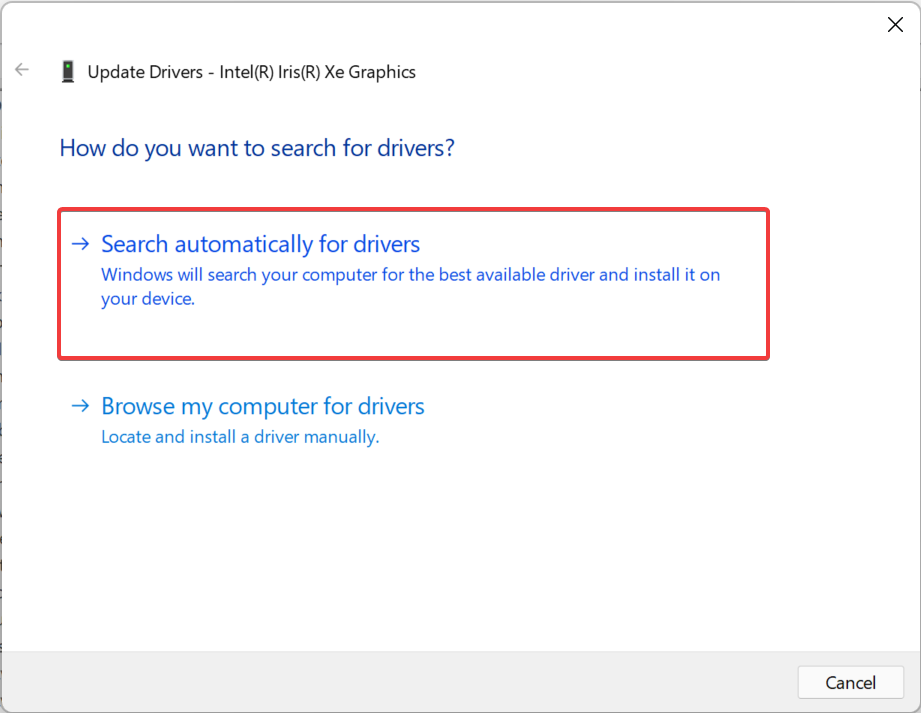
- Aguarde o sistema instalar o melhor driver disponível no computador para os adaptadores gráficos.
Os drivers desempenham um papel crítico no funcionamento eficaz de cada peça de hardware. Embora alguns deles não afetem consideravelmente o desempenho, outros, como o driver gráfico, desempenham um papel importante e não podem ser negligenciados.
Dica do especialista: Alguns problemas do PC são difíceis de resolver, especialmente quando se trata de repositórios corrompidos ou arquivos ausentes do Windows. Se você estiver tendo problemas para corrigir um erro, seu sistema pode estar parcialmente quebrado. Recomendamos instalar o Restoro, uma ferramenta que irá escanear sua máquina e identificar qual é a falha.
Clique aqui para baixar e começar a reparar.
Portanto, é recomendável que você atualize o driver gráfico no Windows 11 para eliminar o problema de não resposta da área de trabalho. Caso você ainda não tenha baixado a versão mais recente, descubra como instalar manualmente os drivers no Windows 11.
Se o problema persistir após a atualização dos drivers gráficos, comece também a instalar as versões mais recentes para os outros drivers. Isso pode demorar um pouco, e é aí que um aplicativo confiável de terceiros pode ajudar.
Nós recomendamos DriverFix, uma ferramenta dedicada que verificará automaticamente todas as fontes possíveis para a versão mais recente e a instalará para todos os drivers do sistema. Com todos os drivers atualizados, você provavelmente não encontrará esses problemas no futuro.
⇒ Obter DriverFix
5. Desinstalar programas conflitantes
- Imprensa janelas + EU lançar Definições, e selecione o Aplicativos guia da esquerda.
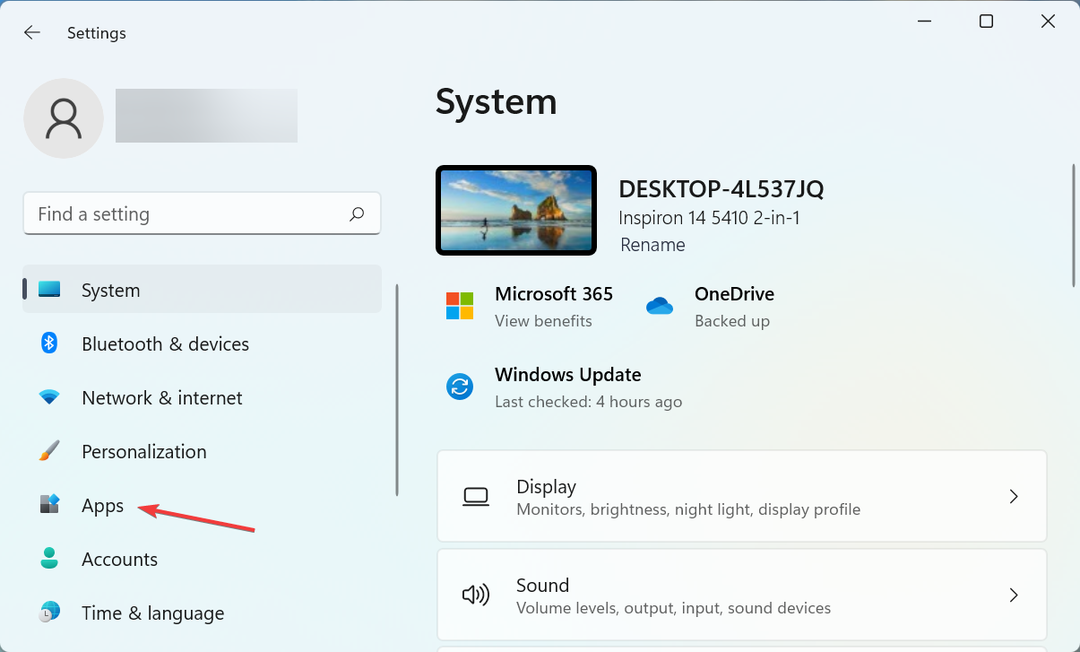
- Clique em Aplicativos e recursos a direita.
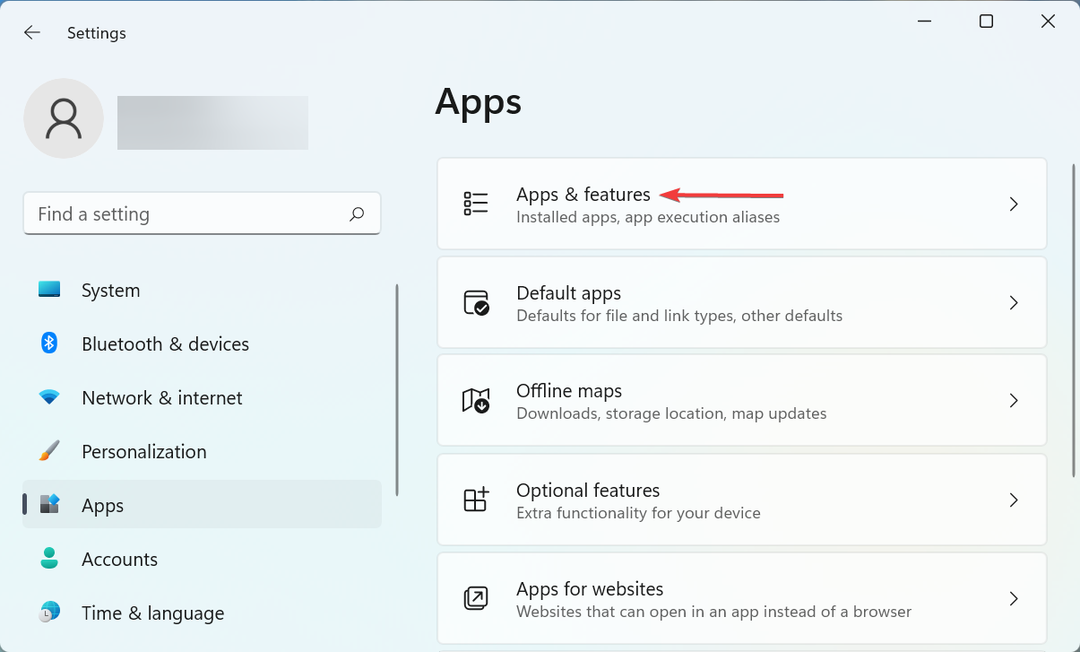
- Agora, localize o aplicativo problemático, clique nas reticências ao lado dele e selecione Desinstalar no menu suspenso.

- Novamente, clique Desinstalar no prompt de confirmação que aparece.

Como já discutido anteriormente, um aplicativo tem a mesma probabilidade de fazer com que a área de trabalho do Windows 11 não responda ao problema. Aqui, tudo o que você precisa fazer é identificar e desinstalar o aplicativo.
Para fazer isso, lembre-se dos aplicativos que foram instalados ou atualizados na mesma época em que você encontrou o erro pela primeira vez. Agora, comece a removê-los um de cada vez, reinicie o computador após cada um e verifique se o erro foi eliminado.
Depois que o aplicativo problemático for removido, você poderá reinstalar com segurança os outros que foram desinstalados durante o processo.
6. Execute uma verificação de malware
- Imprensa janelas + S para lançar o Procurar cardápio, entre Segurança do Windows no campo de texto e clique no resultado de pesquisa relevante que aparece.

- Clique no Proteção contra vírus e ameaças opção.

- Agora, clique em Opções de digitalização para visualizar todos os diferentes tipos de varreduras disponíveis.

- Selecione os Verificação completa opção e clique no botão Escaneie agora botão na parte inferior.
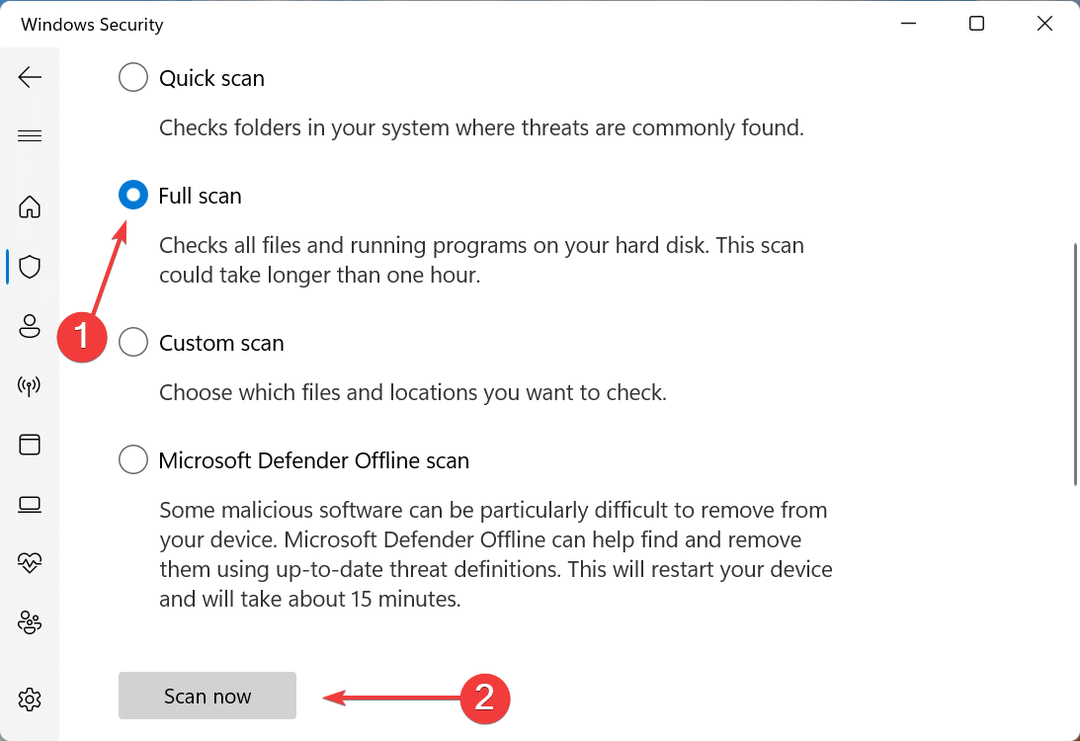
Agora, aguarde a conclusão da verificação e, uma vez concluída, verifique se o problema de não resposta da área de trabalho do Windows 11 foi resolvido. Além disso, embora tenhamos usado a segurança interna do Windows para verificar malware, você pode usar qualquer antivírus de terceiros confiável para Windows 11.
7. Execute a varredura DISM e SFC
- Imprensa janelas + S para lançar o Procurar cardápio, entre Terminal Windows no campo de texto, clique com o botão direito do mouse no resultado de pesquisa relevante e selecione Executar como administrador no menu de contexto.
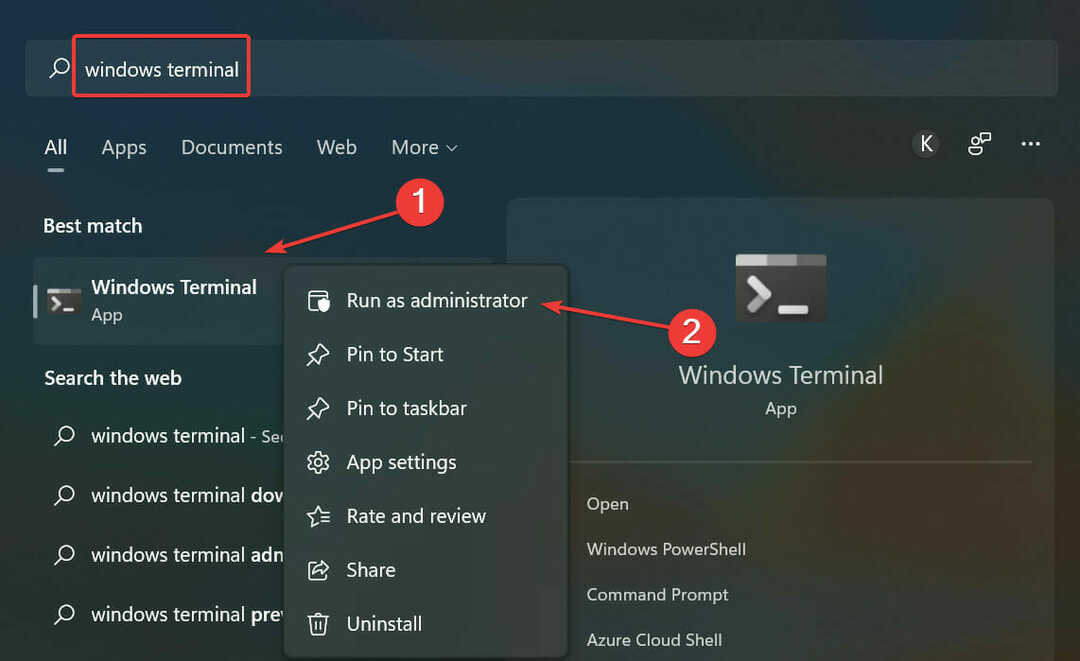
- Clique Sim no UAC (Controle de Conta de Usuário) prompt que aparece.

- Em seguida, clique na seta voltada para baixo perto do topo e selecione Prompt de comando da lista de opções. Alternativamente, você pode bater Ctrl + Mudança + 2 lançar Prompt de comando em uma nova aba.
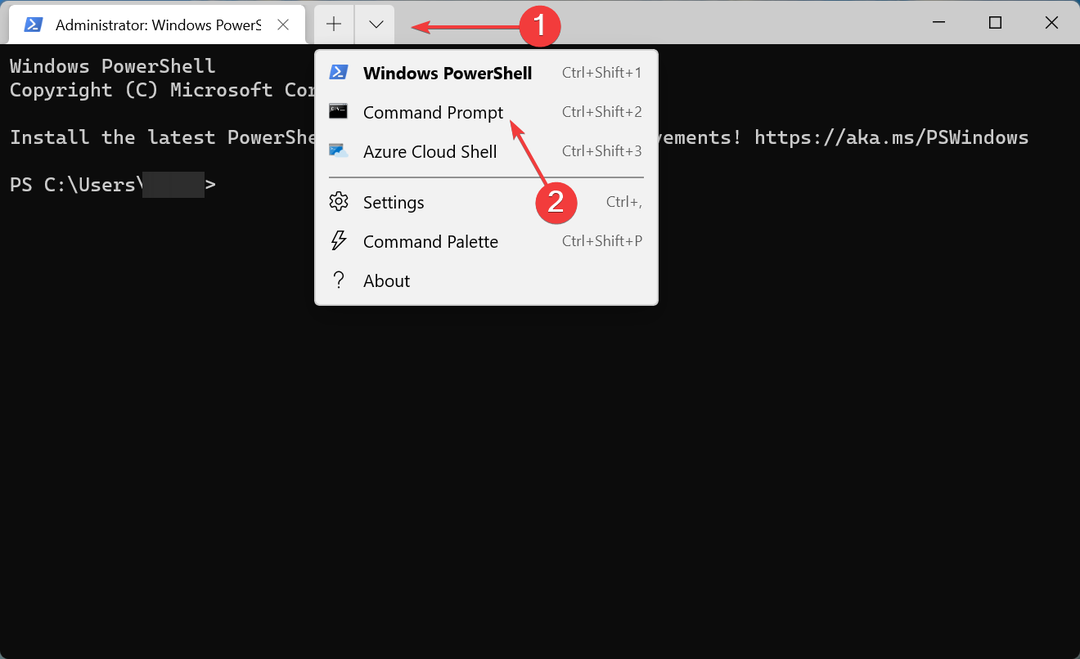
- Agora, digite/cole o seguinte comando e pressione Digitar para executar o DISM ferramenta:
Dism /Online /Cleanup-Image /RestoreHealth
- Em seguida, execute o seguinte comando para realizar o SFC Varredura:
sfc / scannow
Feito isso, reinicie o computador para que as alterações entrem em vigor. Agora, verifique se o problema de não resposta da área de trabalho no Windows 11 foi corrigido.
O DISM (Manutenção e Gerenciamento de Imagens de Implantação) ferramenta e SFC (Verificador de arquivos do sistema) scan podem juntos corrigir muitos erros decorrentes de arquivos de sistema corrompidos ou ausentes, problemas com a imagem do Windows ou arquivos de instalação.
8. Execute a ferramenta de diagnóstico de memória do Windows
- Imprensa janelas + S para lançar o Procurar cardápio, entre Diagnostico de memoria do Windows no campo de texto e clique no resultado de pesquisa relevante.

- Clique no Reinicie agora e verifique se há problemas(recomendado) opção.

A última coisa que você deve procurar é problemas com a RAM. O Diagnóstico de Memória do Windows é uma ferramenta interna que ajudará a identificar e eliminar problemas com a RAM.
É isso! Quando você terminar de executar os métodos listados aqui, o problema da área de trabalho que não está respondendo no Windows 11 deve ser corrigido. Se não for esse o caso, você não tem outra opção a não ser redefinir o Windows 11 para suas configurações de fábrica.
Caso não seja apenas a área de trabalho, mas todo o computador, aprenda o que fazer se o Windows 11 continuar congelando aleatoriamente.
Conte-nos qual correção funcionou para você na seção de comentários abaixo.
 Ainda com problemas?Corrija-os com esta ferramenta:
Ainda com problemas?Corrija-os com esta ferramenta:
- Baixe esta ferramenta de reparo do PC classificado como Ótimo no TrustPilot.com (download começa nesta página).
- Clique Inicia escaneamento para encontrar problemas do Windows que possam estar causando problemas no PC.
- Clique Reparar tudo para corrigir problemas com tecnologias patenteadas (Desconto exclusivo para nossos leitores).
Restoro foi baixado por 0 leitores este mês.


