É de extrema importância que você consiga manipular os dados da maneira que deseja manipulá-los. Às vezes, seus dados podem estar em uma tabela e pode não ser a forma mais ideal de representação de dados para você trabalhar. Você pode querer converter a tabela em texto para poder trabalhar nela com mais facilidade. Bem, você não pode estar em um lugar melhor, pois este artigo é sobre como você pode converter facilmente uma tabela em texto no MS Word. Vamos mergulhar direto, certo?
Continue lendo, para dominar este truque super legal do Word! Espero que goste de ler!
Solução 1: como converter tabela em texto usando opções de dados de layout
Este método envolve alguns cliques simples com os quais você pode converter uma tabela em formato de texto no MS Word.
Passo 1: Primeiramente, clique em qualquer lugar do tabela para ver o Seletor de Tabela ícone. Uma vez que você vê, Clique nisso para selecionar a tabela inteira.
Uma nova guia contextual chamada FERRAMENTAS DE MESA agora estará visível na faixa superior. Clique no LAYOUT guia abaixo dele a seguir.
PROPAGANDA
Agora sob o grupo chamado Dados, clique no botão Converter em texto.

Passo 2: Agora você terá o seguinte Converter tabela em texto janela com o rádio botão correspondente ao Abas opção escolhida automaticamente. Acerte o OK botão.
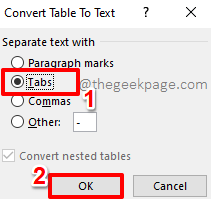
etapa 3: É isso. Sua tabela agora foi convertida com sucesso em texto, conforme mostrado na captura de tela abaixo.
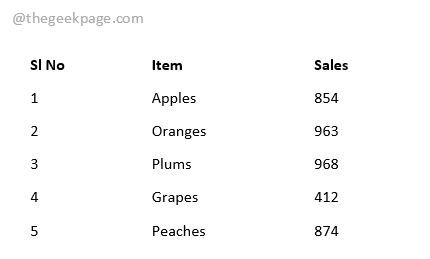
Solução 2: como converter tabela em texto usando teclas de atalho do teclado
Podemos absolutamente converter uma tabela em texto apenas com a ajuda de alguns pressionamentos de tecla também. Os passos são todos iguais, mas em vez de usar o mouse, dessa vez usamos o teclado.
Passo 1: Assim como na solução anterior, selecione a tabela inteira clicando no botão seletor de mesa ícone como mostrado abaixo.
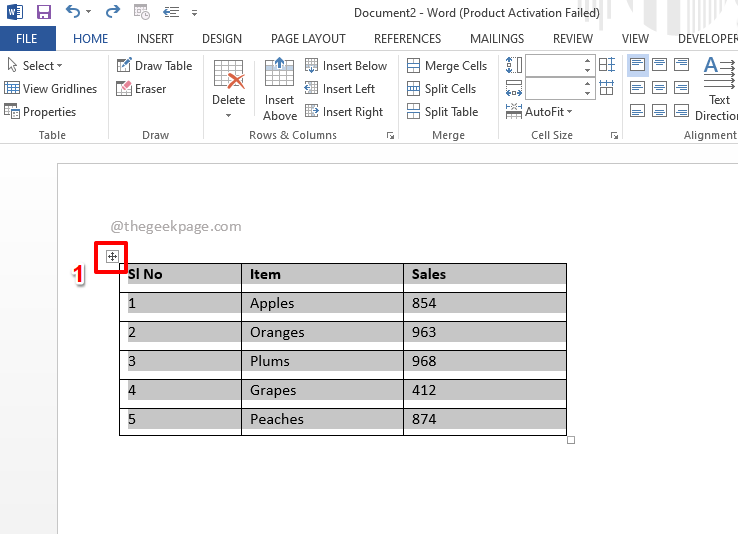
Passo 2: Uma vez selecionada a tabela, basta pressionar o botão ALT tecla do seu teclado.
Na faixa superior, você verá agora uma(s) letra(s) correspondente(s) a cada item do menu. Precisamos abrir o LAYOUT opções sob o FERRAMENTAS DE MESA cardápio contextual. Como você pode ver, as letras correspondentes ao LAYOUT menu são JL. Então pressione as teclas JL em seu teclado em seguida.
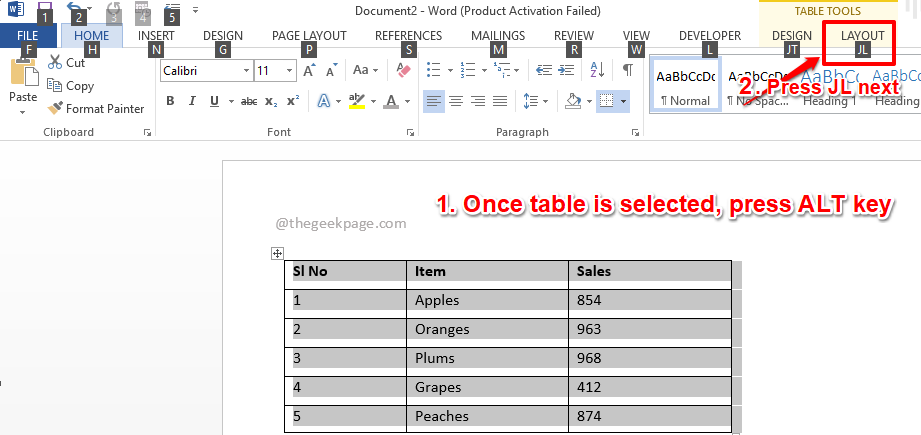
etapa 3: Uma vez o esquema opções do menu se abrem, você pode ver novamente as letras atribuídas a cada item do menu. Neste caso, você só precisa pressionar a letra V para converter a tabela selecionada em texto.
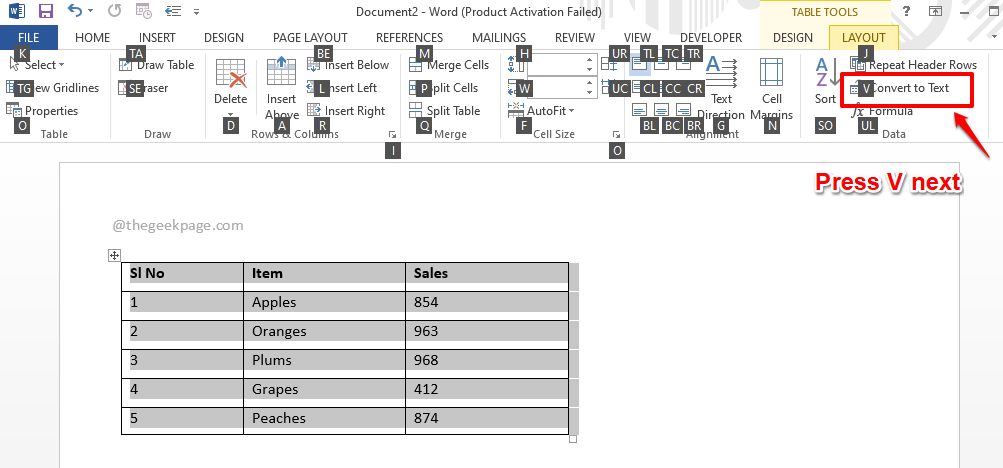
Passo 4: O Converter tabela em texto janela estaria agora aberta. o rádio botão correspondente ao Abas opção será selecionada automaticamente. Você só precisa acertar o Digitar chave para que a conversão ocorra.

Etapa 5: quando estiver de volta ao documento do Word, você poderá ver que a conversão de tabela em texto ocorreu com êxito. Apreciar!
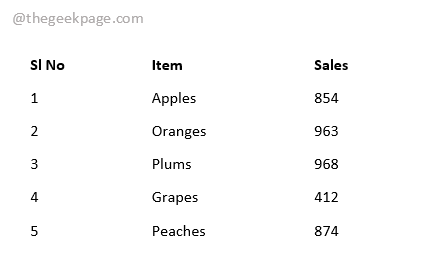
Por favor, diga-nos na seção de comentários se você achou o artigo útil.
Volte para mais truques, dicas, instruções e truques incríveis sobre seus tópicos técnicos favoritos!
Passo 1 - Baixe o Restoro PC Repair Tool aqui
Passo 2 - Clique em Iniciar verificação para encontrar e corrigir qualquer problema do PC automaticamente.


