Experimente estas etapas fáceis para reduzir a qualidade da imagem no Word
- Desativar a compactação de imagem no Microsoft Word garante a qualidade máxima da imagem, mas aumenta o tamanho do documento.
- Você pode desativar a redução da qualidade da imagem para um documento específico ou para todos os novos.
- Carregue imagens de alta qualidade para o Word para garantir que as imagens não apareçam borradas no documento.
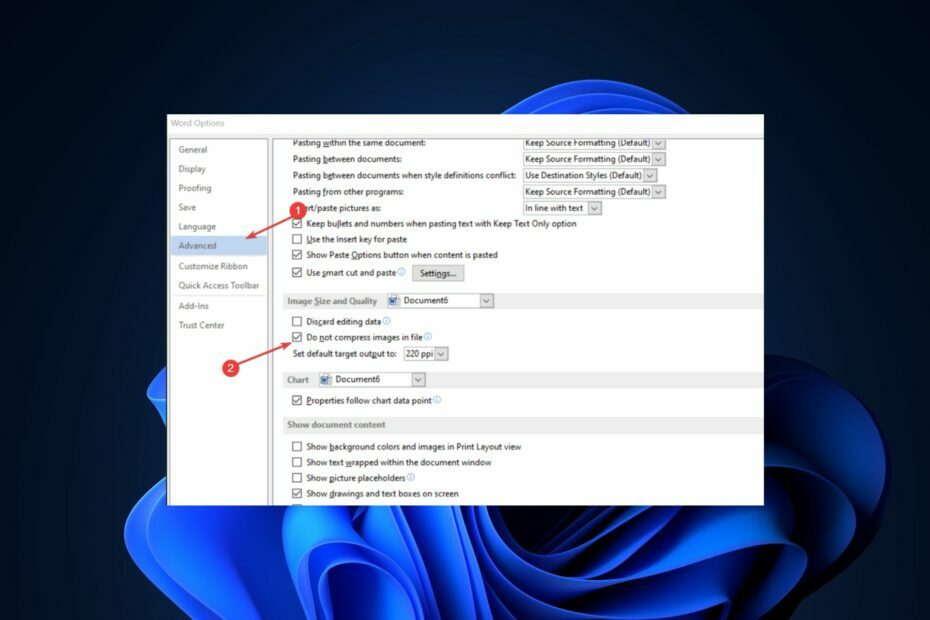
Como a maioria Processadores de texto do Windows, o Microsoft Word possui um recurso que permite compactar imagens após salvar o documento. O recurso ajuda a economizar espaço, mas muitas vezes reduz a qualidade de suas fotos.
Se você deseja preservar a qualidade de suas imagens no Microsoft Word, este artigo mostrará como evitar que o Word reduza a qualidade da imagem em Documentos.
Por que o Word reduz a qualidade da imagem?
A resolução padrão para imagens é de cerca de 300 ppi, a menos que sejam capturas de tela; as imagens em Documentos devem ter pelo menos 300 ppi para evitar que as imagens apareçam borradas. No entanto, depois
salvar documentos no Word, as imagens são compactadas em 220 ppi.O recurso de compactação de imagem não é exclusivo do Microsoft Word; o recurso está presente em praticamente todos os produtos do Office, por ex. Excel e PowerPoint. O recurso foi projetado para ajudar os usuários a minimizar o tamanho dos documentos que contêm imagens.
Por fim, o recurso de compactação de imagem foi desenvolvido para ajudar os usuários economizar mais espaço em seu sistema. No entanto, se o seu documento exigir imagens da mais alta qualidade, será melhor desativar o recurso.
Como evitar que o Word reduza a qualidade da imagem nos documentos?
- aperte o janelas chave + S, digitar Microsoft Word, e bateu Digitar.
- Clique no Arquivo guia no canto superior esquerdo da janela e selecione Opções.

- Navegue até o Avançado guia, role para baixo e localize Tamanho e qualidade da imagem.
- Agora, ative a caixa de seleção no Não comprima as imagens opção.

- Clique no menu suspenso ao lado do Tamanho e qualidade da imagem e selecione se deseja aplicar as configurações atuais apenas ao documento aberto ou Todos os novos documentos.

- Feche o Microsoft Word Avançado aba.
- Exclua as imagens carregadas anteriormente no documento e insira-as novamente usando o Inserir recurso no Word.
- Word para Windows 11: como baixá-lo gratuitamente
- O usuário não tem privilégios de acesso: como corrigir esse erro
- O Word encontrou um erro: 5 maneiras de corrigi-lo facilmente
- Word encontrou conteúdo ilegível: como corrigi-lo de 5 maneiras
- Como exportar seu design do Canva para um documento do Microsoft Word
Desativar o recurso de redução de imagem no Word é essencial se o seu documento exigir resoluções de imagem específicas. Desative o recurso de redução de imagem para garantir a resolução máxima de suas imagens após inseri-las no Microsoft Word.
A compactação de arquivos é um recurso interessante na maioria dos aplicativos que lidam com upload de arquivos. Os dados brutos enviados para o aplicativo geralmente são grandes, o que não oferece suporte à transferência rápida de arquivos. No entanto, a compactação de arquivo diminui a qualidade da imagem e pode ser prejudicial se você precisar de imagens com gráficos máximos.
Se você está procurando mais dicas, aqui está um guia sobre como mover uma imagem no Microsoft Word.
Se você está procurando uma maneira de impedir que o Word reduza a qualidade da imagem de seus documentos, leia nosso guia; ele tem tudo o que você precisa para interromper a compactação de imagens no Microsoft Word.
Ainda tendo problemas? Corrija-os com esta ferramenta:
PATROCINADAS
Se os conselhos acima não resolverem seu problema, seu PC pode ter problemas mais profundos no Windows. Nós recomendamos baixando esta ferramenta de reparo de PC (classificado como Ótimo no TrustPilot.com) para resolvê-los facilmente. Após a instalação, basta clicar no botão Inicia escaneamento botão e, em seguida, pressione Reparar tudo.


