Você pode executar a varredura SFC e DISM para corrigi-lo
- O erro de atualização do Windows pode ocorrer devido a arquivos de sistema corrompidos ou componentes de atualização do Windows danificados.
- Este guia cobrirá todas as correções disponíveis para resolver o problema.

xINSTALE CLICANDO NO ARQUIVO PARA DOWNLOAD
Este software irá reparar erros comuns de computador, protegê-lo contra perda de arquivos, malware, falha de hardware e otimizar seu PC para desempenho máximo. Corrija problemas de PC e remova vírus agora em 3 etapas fáceis:
- Baixe a ferramenta de reparo do PC Restoro que vem com tecnologias patenteadas (patente disponível aqui).
- Clique Inicia escaneamento para encontrar problemas do Windows que possam estar causando problemas no PC.
- Clique Reparar tudo para corrigir problemas que afetam a segurança e o desempenho do seu computador.
- Restoro foi baixado por 0 leitores deste mês.
Se você encontrou o código de erro 0x800f0984 ao atualizar seu computador com Windows 10, este guia pode ajudar! Discutiremos alguns métodos disponíveis para resolver o problema logo após examinar as causas. Vamos começar!
O que causa o erro de atualização do Windows 0x800f0984?
Pode haver vários motivos para esse erro de atualização; alguns dos mais comuns são mencionados aqui:
- Seu PC está em um plano de economia de energia - Se seu o computador está em um plano de economia de energia para economizar bateria e tempo, isso pode fazer com que alguns componentes do sistema funcionem menos.
- Arquivos de sistema corrompidos – Se os arquivos do sistema estiverem ausentes, excluídos ou danificados, você poderá obter este erro de atualização. Você precisa reparar os arquivos do sistema usando o prompt de comando.
- Componentes de atualização do Windows danificados – Se algum dos Pastas de atualização do Windows, incluindo Catroot2 e Software Distribution, talvez você não consiga atualizar o Windows.
O que posso fazer para corrigir o erro de atualização do Windows 0x800f0984?
1. Execute uma solução de problemas do Windows
- Imprensa janelas + EU para abrir o Configurações aplicativo.
- Vá para Atualização e segurança.

- Selecione solucionar problemas no painel esquerdo e clique em Solucionadores de problemas adicionais.
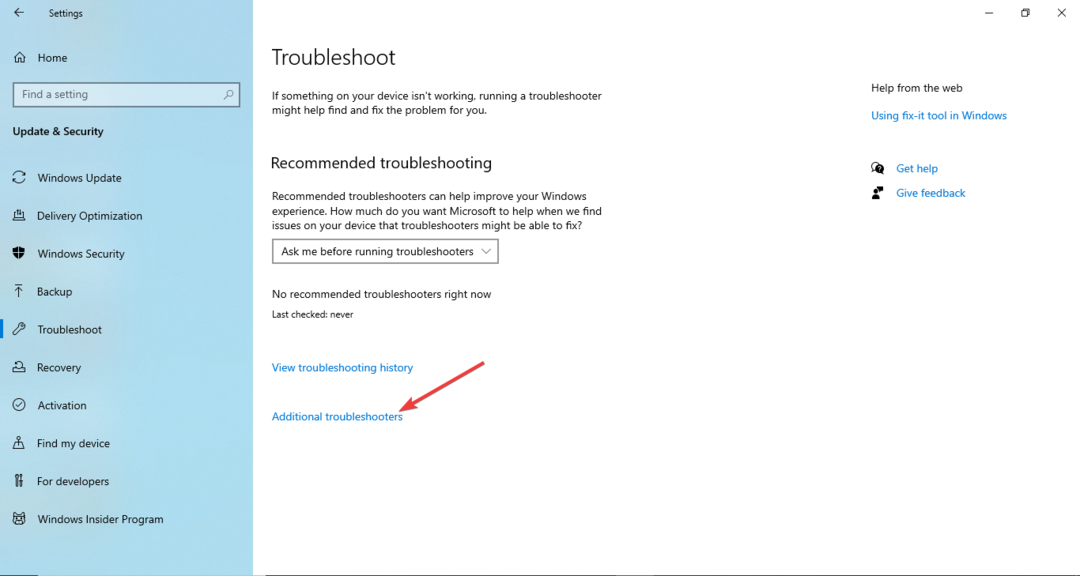
- Agora selecione Atualização do Windows e clique Execute a solução de problemas.

- Siga as instruções na tela para concluir o processo.
2. Instalar atualização manualmente
- Abra o navegador preferido e visite a seção Windows 10 do site da Microsoft.
- Ir para o mais recente Atualização do Windows seção e clique Atualizar agora.
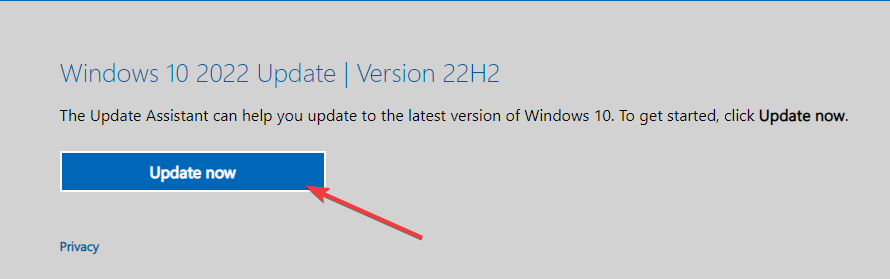
- A atualização será baixada. Feito isso, clique com o botão direito do mouse no arquivo e selecione Executar como administrador.
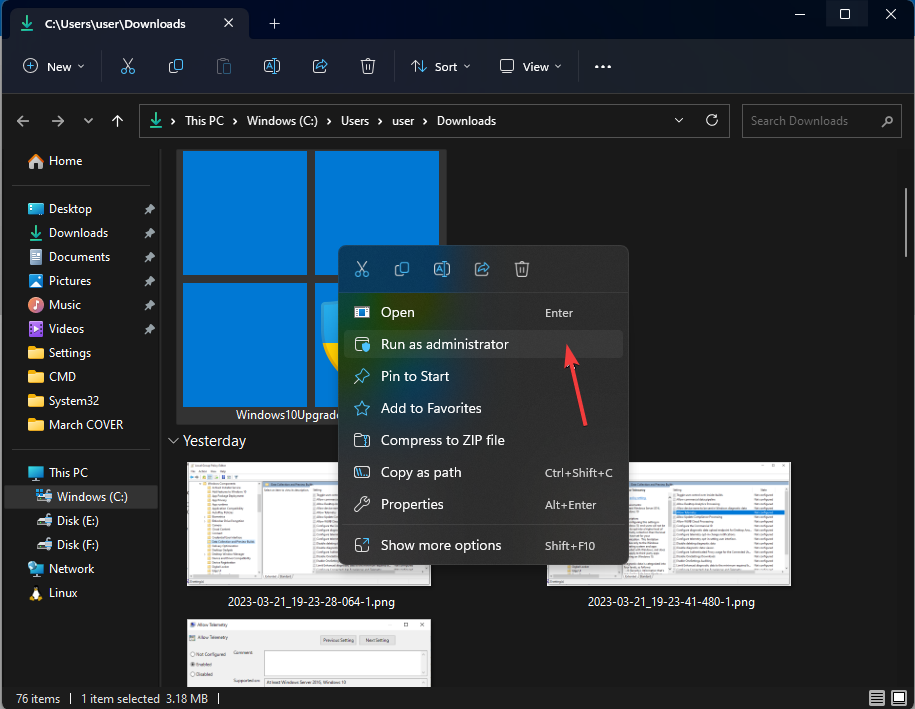
- Agora siga as instruções na tela para instalar a atualização.
3. Modifique o plano de energia
- Vá para a barra de pesquisa, digite Painel de controle e clique em Abrir.
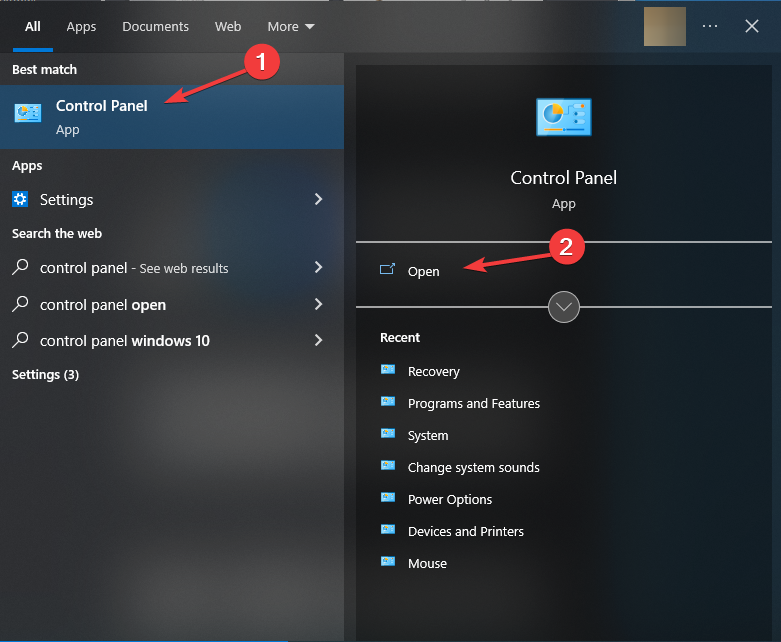
- Selecione Ícones grandes como Exibir por e clique em Opções de energia.

- Clique em Criar um plano de energia.
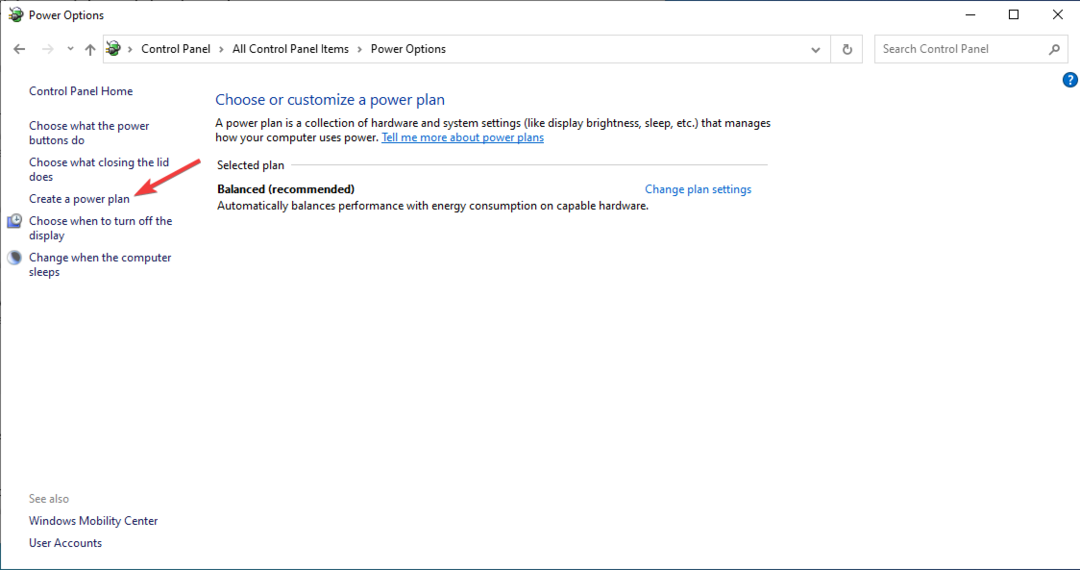
- Em seguida, escolha Alto Desempenho; em Nome do plano, insira um nome se desejar e clique em Avançar.
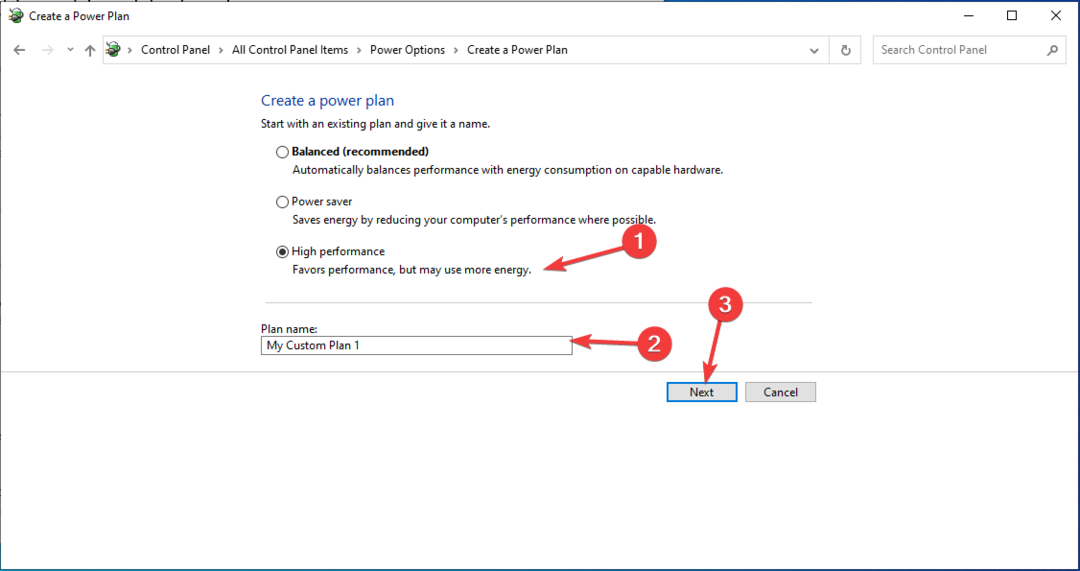
- Agora clique em Criar e você terá um novo plano de energia. Tente atualizar o Windows agora.

- Correção: tipo de dados de estoque do Excel não exibido
- Erro de falta de memória de pilha de JavaScript: causas e como corrigir
- O backup do Windows falhou com o código de erro 0x8078011e [Corrigir]
4. Use o Prompt de Comando
- Vou ao Procurar barra, tipo CMD, e clique Executar como administrador.
- Digite o seguinte comando para reparar os arquivos do sistema e pressione Enter:
sfc\scannow
- Em seguida, copie
e cole os seguintes comandos um por um para reparar sua imagem do Windows,e pressione Enter após cada comando:DISM /Online /Cleanup-Image /CheckHealthDISM /Online /Cleanup-Image /ScanHealthDISM /Online /Cleanup-Image /RestoreHealth - Reinicie o computador.
5. Redefinir componentes do Windows
- Vou ao Procurar barra, tipo CMD, e clique Executar como administrador.

- Copie e cole os seguintes comandos um por um e pressione Enter após cada comando:
bits de parada de redenet stop wuauservnet stop appidsvcnet stop cryptsvcDel "%ALLUSERSPROFILE%\Application Data\Microsoft\Network\Downloader*.*"rmdir %systemroot%\SoftwareDistribution /S /Qrmdir %systemroot%\system32\catroot2 /S /Qregsvr32.exe /s atl.dllregsvr32.exe /s urlmon.dllregsvr32.exe /s mshtml.dllnetsh winsock redefinirnetsh winsock reset proxybits de início de redenet start wuauservnet start appidsvcnet start cryptsvc - Reinicie o computador para que as alterações entrem em vigor.
6. Executar restauração do sistema
- aperte o janelas Tipo de chave Painel de controle, e clique Abrir.
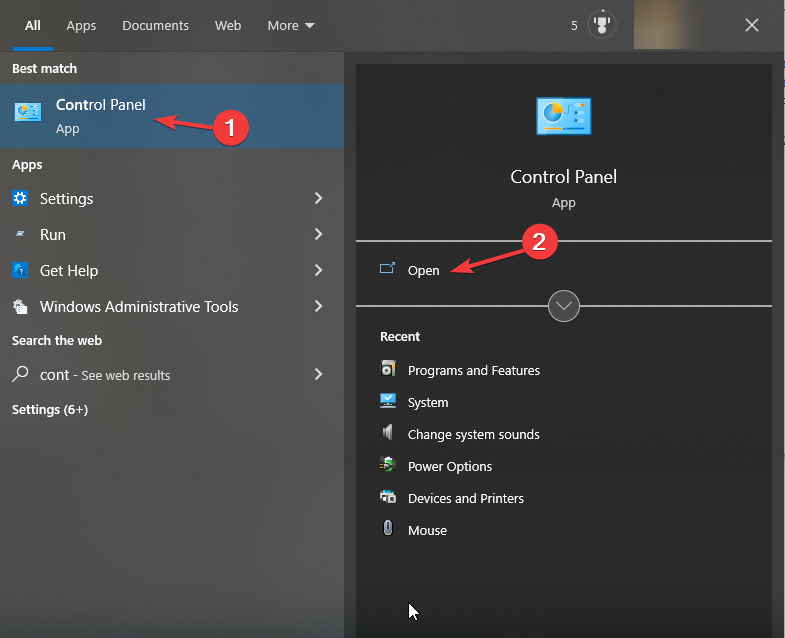
- Selecione Categoria como Visto por e clique Recuperação.
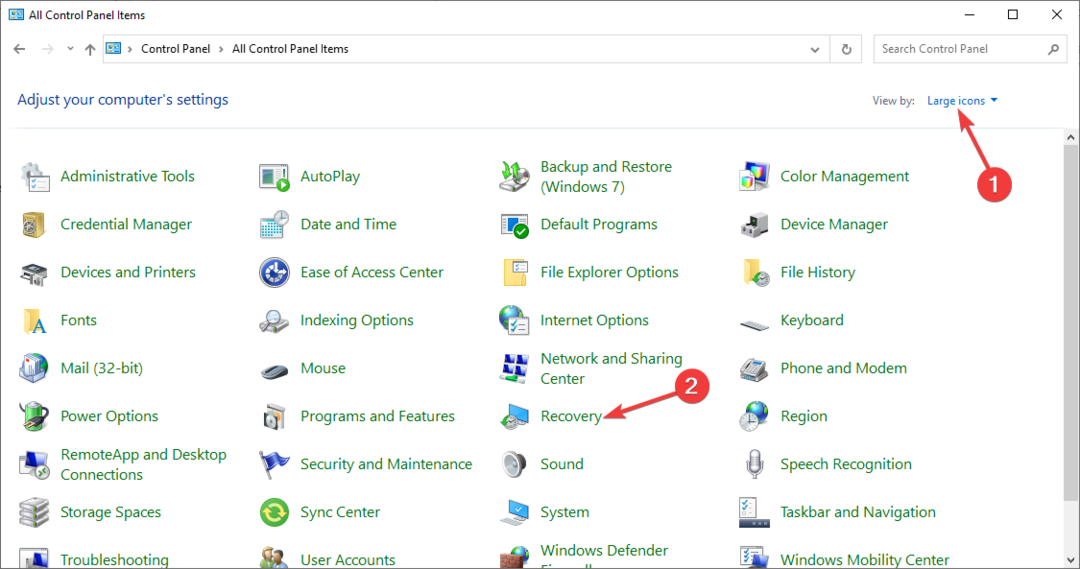
- Clique Abra a Restauração do Sistema.

- No Restauração do sistema janela, clique Próximo.

- Selecione o ponto de restauração e clique Próximo.

- Clique Terminar, e seu computador será restaurado para o ponto escolhido.

7. Executar atualização no local
- Acesse o site do Windows 10.
- Sob Criar mídia de instalação do Windows 10, selecione Baixar ferramenta agora.

- Clique com o botão direito do mouse no arquivo de instalação que você baixou e selecione Executar como administrador. Na página de configuração, clique no botão Aceitar botão na licença.

- No O que você quer fazer página, selecione Atualize este PC agora e clique Próximo.
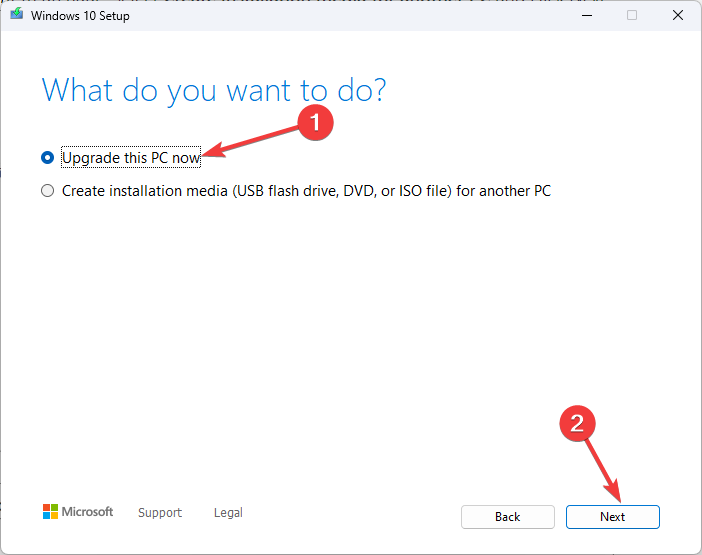
- Agora a instalação fará o download do Windows 10. Na página seguinte, clique em Aceitar.

- Selecione os Manter arquivos pessoais e aplicativos opção e clique Próximo.
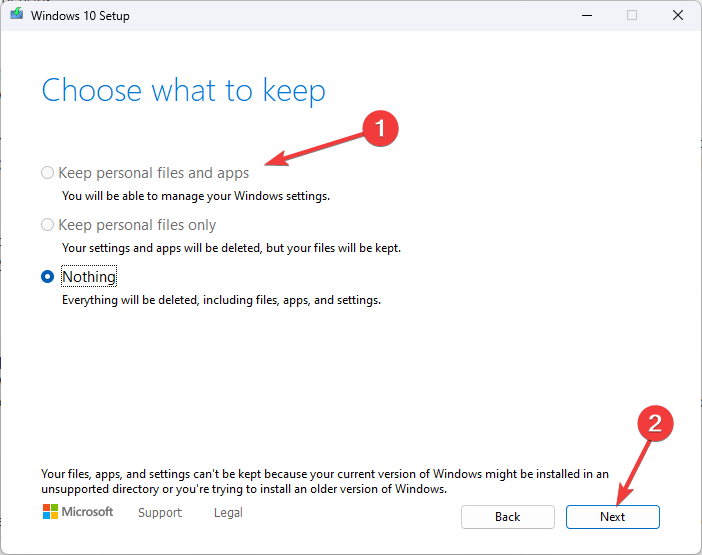
- Agora, salve e feche todos os aplicativos e arquivos abertos que você possa estar executando e, quando estiver pronto, selecione Instalar.
Portanto, esses são os métodos que você precisa seguir para corrigir o erro de atualização do Windows 0x800f0984. Experimente-os e deixe-nos saber o que funcionou para você na seção de comentários abaixo.
Ainda tendo problemas? Corrija-os com esta ferramenta:
PATROCINADAS
Se os conselhos acima não resolverem seu problema, seu PC pode ter problemas mais profundos no Windows. Nós recomendamos baixando esta ferramenta de reparo de PC (classificado como Ótimo no TrustPilot.com) para resolvê-los facilmente. Após a instalação, basta clicar no botão Inicia escaneamento botão e, em seguida, pressione Reparar tudo.

