Alguns usuários do Windows 10 estão relatando um problema de desligamento em seus dispositivos. Ao desligar o sistema, o computador exibe uma tela preta, mesmo quando o dispositivo deveria estar totalmente desligado. Os usuários podem desligar seus dispositivos completamente apenas com o botão liga / desliga. Esse problema geralmente ocorre quando o Windows desliga a Intel Management Engine Interface para economizar energia no dispositivo. Se você estiver enfrentando o mesmo problema em seu dispositivo, não se preocupe. Existem soluções disponíveis para resolver o seu problema. Siga estas correções para resolver o problema.
Fix-1 Proibir que seu computador desligue IMEI-
1. Você simplesmente precisa pressionar Windows key e o ‘R‘Tecla do seu teclado.
2. Agora, você tem que digitar “devmgmt.msc“. Por fim, clique em “OK" abrir Gerenciador de Dispositivos Utilitário.
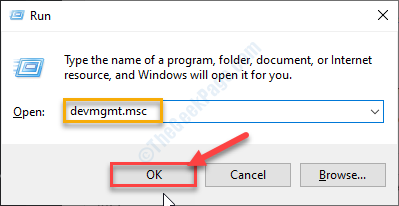
3 Agora, no Gerenciador de Dispositivos janela, expanda “Dispositivos de sistema”E, em seguida, na lista expandida, Duplo click sobre "Interface do mecanismo de gerenciamento Intel (R)“.

3. No Propriedades da interface do Intel (R) Management Engine janela, vá para o “Gerenciamento de energia" aba.
4. Agora, desmarque a opção "Permita que o computador desligue este dispositivo para economizar energia”E clique em“OK”Para salvar as alterações.
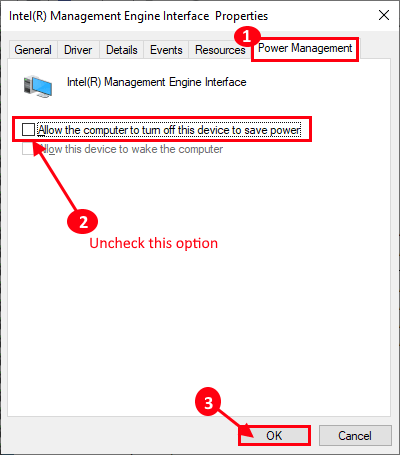
Perto Gerenciador de Dispositivos janela.
Desligue o computador e verifique se você ainda está vendo a tela preta. Se o problema continuar a incomodá-lo, vá para a próxima correção.
Fix-2 Alterar o que o botão liga / desliga faz-
1. Aperte Tecla Windows + R lançar Corre janela e digite este comando no Corre janela.
powercfg.cpl
2. Então, aperte Entrar.

3. Agora, no lado esquerdo do Opções de energia janela, clique em “Escolha o que os botões de energia fazem“.
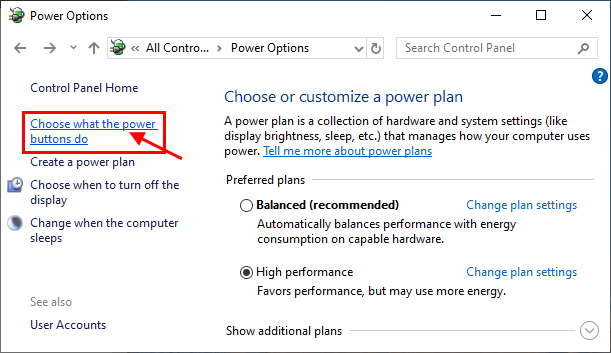
4. Agora, no Configurações do sistema janela, clique em “Alterar as configurações que não estão disponíveis no momentoe ”.
5. Depois de fazer isso, o que você precisa fazer é marcar a opção “Ativar inicialização rápida (recomendado)”
6. Clique em "Salvar alterações”Para salvar as alterações em seu computador.
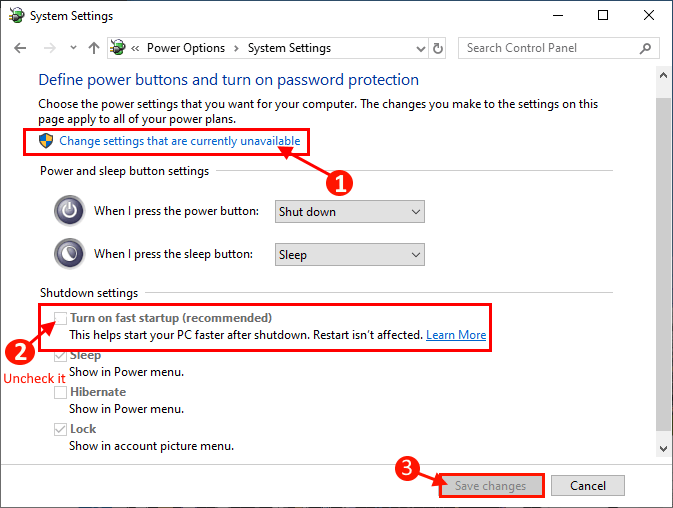
Desligar seu computador e verifique se a tela preta ainda está aparecendo ou não. Se você vir que a tela preta ainda está lá, vá para a próxima correção.
Fix 3 - Usando o Autorun, encontre o programa culpado
1. Baixe e execute Autorun no site oficial da Microsoft no seu computador.
2. Agora, descompacte o arquivo baixado.
3. Clique em Autorun.exe para executá-lo.
4. Clique em Opções.
5. Agora clique em ocultar entradas da Microsoft.
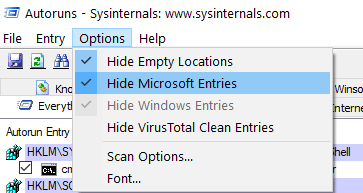
6. Agora, tente desmarcar um item por vez e verifique seu impacto tentando desligar novamente.
7. Desta forma, você pode encontrar o programa culpado.
Fix-4 Atualize seu driver gráfico / driver de vídeo-
1. Para abrir o Gerenciador de Dispositivos janela, você precisa pressionar ‘Tecla Windows + X‘
2. Em seguida, clique em “Gerenciador de Dispositivos“.
3. Agora, no Gerenciador de Dispositivos janela, encontre “Exibição adaptadores”Da lista, clique nela para expandi-la.
4. Agora, no menu suspenso clique com o botão direito no driver gráfico (Exemplo- “NVIDIA Geforce GTX 1050 Ti” para nosso sistema) que você está usando e então clique em “Atualizar driver“.
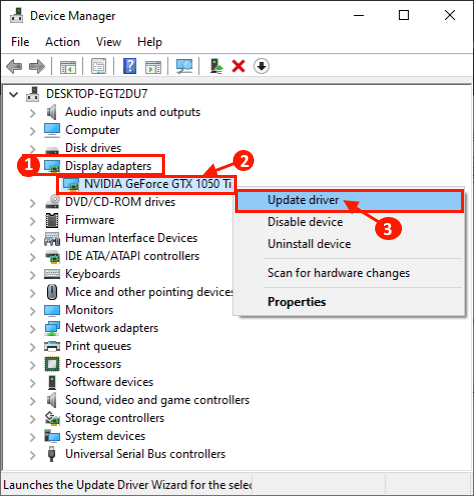
3. Assim que você ver que há um prompt perguntando por 'Como você deseja procurar por drivers?‘ “Procure automaticamente por software de driver atualizado“.
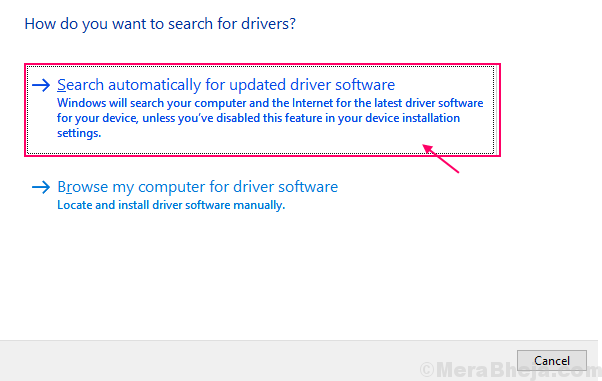
Deixe o resto do processo para o Windows.
4. Se você ver que a versão mais recente do driver já está instalada, clique em “Procure drivers atualizados no Windows Update“.

Agora feche o Gerenciador de Dispositivos janela.
Reiniciar seu computador para finalizar o processo de instalação.
Após a reinicialização, você não deve ver a tela preta em seu computador.


