Aja rapidamente quando o Gerenciador de Tarefas do Windows mostrar o uso incorreto da CPU
- O Gerenciador de Tarefas do Windows pode mostrar a porcentagem errada de uso da CPU para uma atualização problemática ou qualquer outro problema interno.
- Recentemente, muitos usuários do Windows 11 versão 22H2 encontraram esse problema e alguns estão usando processadores AMD.
- Embora habilitar o melhor modo de desempenho nas configurações de energia possa ajudar, você ainda precisará aprender sobre outros métodos mencionados neste artigo.

xINSTALE CLICANDO NO ARQUIVO PARA DOWNLOAD
- Baixe o Fortect e instale-o no seu PC.
- Inicie o processo de digitalização da ferramenta para procurar arquivos corrompidos que são a origem do seu problema.
- Clique com o botão direito em Iniciar reparo para que a ferramenta possa iniciar o algoritmo de fixação.
- Fortec foi baixado por 0 leitores deste mês.
Às vezes, o Gerenciador de Tarefas pode mostrar o uso incorreto da CPU, o que pode criar muitos problemas indesejados para os usuários do Windows. Felizmente, este artigo contém as soluções mais precisas para resolver esse problema.
Embora este problema não seja muito comum, muitos usuários têm notado que Gerenciador de tarefas não está mostrando o uso correto da CPU no Windows 11 22H2. Para alguns usuários, o problema não é muito perceptível. Mas, para outros, o uso da CPU parece muito anormal, como sempre mais de 90% ou 100%.
Este problema não é como alto uso de CPU no Gerenciador de Tarefas. Esse é um problema diferente e já publicamos uma solução para isso.
O Gerenciador de Tarefas é preciso para o uso da CPU?
Os usuários do Windows dependem do Gerenciador de tarefas para medir o uso de CPU, memória, rede e alguns outros recursos do sistema. No entanto, a principal preocupação é se o gráfico de uso da CPU é preciso ou não.
É muito difícil responder. Mas, se não houver bug, o Gerenciador de Tarefas mostra o uso preciso da CPU. Embora você sempre encontre pequenas diferenças entre vários ferramentas de monitoramento de desempenho, isso não significa que eles estão mostrando as estatísticas erradas.
O que posso fazer se o Gerenciador de Tarefas estiver mostrando o uso incorreto da CPU?
Não se sabe por que exatamente você está recebendo esse problema. Portanto, para economizar seu tempo e evitar problemas indesejados, sugerimos que você faça o seguinte antes de experimentar as soluções reais:
- Atualize o Windows para a versão mais recente.
- Desative seu programa antivírus temporariamente e veja se isso ajuda.
- Verifique se o seu PC atende a todos os requisitos de sistema da versão atual do Windows. Ver Requisitos de sistema do Windows 11.
Depois disso, siga estes métodos para resolver o Gerenciador de Tarefas do Windows mostra o uso incorreto da CPU.
1. Ajustar configurações de energia
- Imprensa Ganhar + EU no teclado para abrir Configurações do Windows 11.
- Vá para Sistema e clique em Energia e bateria.

- Clique no menu suspenso ao lado do modo de energia e selecione Melhor performance.
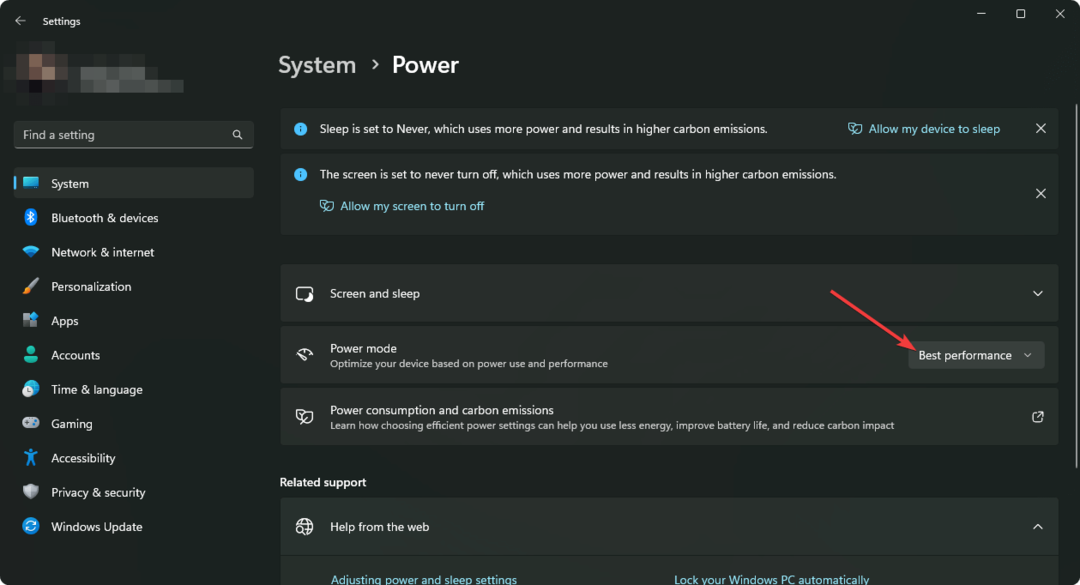
- Reinicie o Windows.
Para alguns usuários, especialmente aqueles que usam laptops, fazer as coisas acima pode resolver o problema completamente.
Se necessário, aprenda a obtenha a melhor eficiência de energia no Windows 11.
2. Inicialização Limpa
- Abra o Menu Iniciar, tipo MSconfig, e pressione Digitar.
- Vou ao Serviços aba.
- Clique em Ocultar todos os serviços da Microsoft e clique em Desativar tudo.

- Clique em OK.
- Reinicie o seu PC.
Dica de especialista:
PATROCINADAS
Alguns problemas do PC são difíceis de resolver, especialmente quando se trata de arquivos de sistema ausentes ou corrompidos e repositórios do Windows.
Certifique-se de usar uma ferramenta dedicada, como proteger, que verificará e substituirá seus arquivos quebrados por suas novas versões de seu repositório.
Se algum serviço de terceiros fizer com que o Gerenciador de Tarefas mostre uso incorreto da CPU, a inicialização limpa pode ajudá-lo a identificar esse serviço. Também ajuda a corrigir muitos problemas de processo em segundo plano no Windows.
3. Desativar o modo de eficiência do estado C
- Desligue o seu PC.
- Ligue-o e continue pressionando o botão F12/F2/Del ou qualquer outra coisa dependendo do modelo da sua placa-mãe para entrar no BIOS/UEFI painel.
- Vá para a opção algo como Utilidades do sistema ou Configurações Avançadas da CPU.
- Vá para Configuração do sistema e qualquer opção como Configuração da plataforma.
- Encontre o Potência e desempenho ou qualquer opção semelhante e vá até lá.'
- Encontre uma opção como Controle global do estado C ou Modo de eficiência do estado C.

- Desative-o.
- Salve as configurações e reinicie o seu PC.
Se o Gerenciador de Tarefas estiver relatando o uso incorreto da CPU em seu PC, especialmente se você estiver usando um processador AMD, desabilitar o controle C-State pode resolver esse problema.
- Imprensa Ganhar + R no teclado para abrir Correr.
- Digite o seguinte comando e pressione Digitar:
mdsched.exe
- Siga as instruções na tela e reinicie o seu PC para iniciar o teste.
A porcentagem de uso da CPU do Gerenciador de Tarefas pode estar errada devido a problemas de memória interna do seu computador. A melhor maneira de identificá-lo é a ferramenta de diagnóstico de memória do Windows. As etapas acima iniciarão esta ferramenta e executarão o teste de memória para você.
O problema está relacionado a danos físicos em seus módulos de RAM; pode ser necessário substituí-los por novos.
Aprender como resolver problemas de pouca memória no Windows.
5. Redefinir ou limpar a instalação do Windows
- Abra o Configurações do Windows.
- Vá para Sistema e então Recuperação.

- Clique em Reiniciar PC.
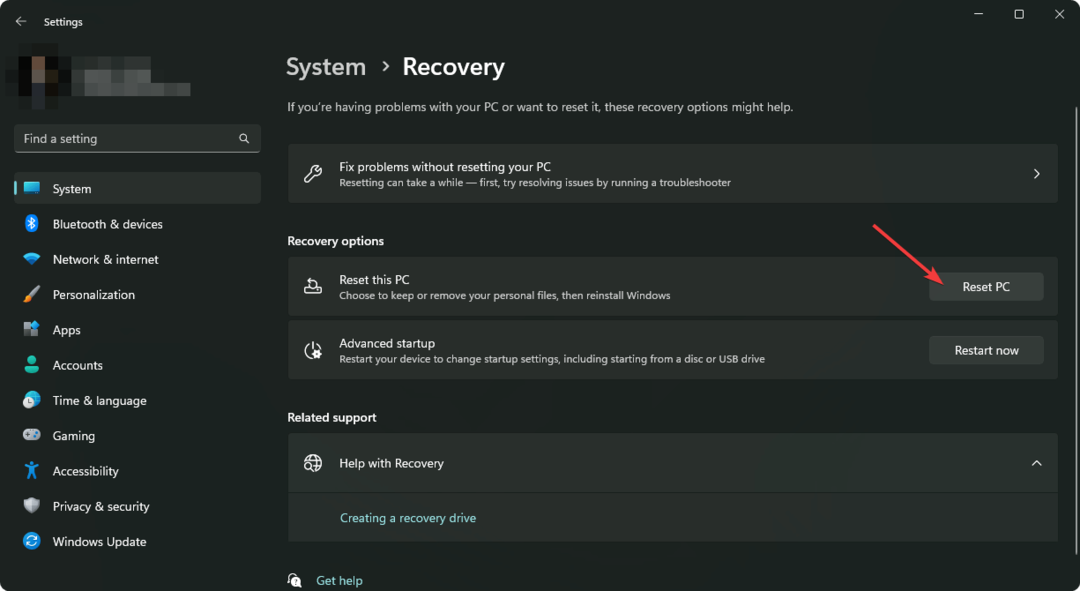
- Escolha sua maneira preferida de redefinir.
- Vá em frente e termine o processo.
Muitos usuários do Windows 11 que relataram uso de CPU maior que o Gerenciador de Tarefas conseguiram resolver o problema redefinindo o Windows. Particularmente, após a atualização de uma compilação mais antiga, alguns usuários encontraram o problema no Windows 11 versão 22H2.
Para alguns, a instalação limpa do Windows funcionou. Então, você também pode considerar fazê-lo.
Se você não estiver satisfeito com esta ferramenta integrada de monitoramento de desempenho, considere usar estes melhores alternativas do Gerenciador de Tarefas.
É assim que você pode corrigir o problema de uso incorreto da CPU do Gerenciador de Tarefas do Windows. Se você tiver outros métodos que possam ajudar outras pessoas, sinta-se à vontade para nos informar na caixa de comentários.
Ainda está com problemas?
PATROCINADAS
Se as sugestões acima não resolverem seu problema, seu computador pode ter problemas mais graves no Windows. Sugerimos escolher uma solução completa como proteger resolver problemas com eficiência. Após a instalação, basta clicar no botão Ver&Corrigir botão e, em seguida, pressione Iniciar reparo.


