Normalmente tendemos a abrir janelas diferentes do mesmo aplicativo enquanto trabalhamos em nossos sistemas Windows 10. Embora isso possa tornar a visualização mais fácil para você, a barra de tarefas começa a ficar lotada. No entanto, o bom é que o Windows 10 vem com a opção de agrupar os ícones da barra de tarefas e é geralmente as configurações padrão, então as janelas de ícones semelhantes devem ser agrupadas automaticamente. Mas, alguns usuários têm enfrentado um problema, onde isso não acontece para eles.
Então, hoje, nesta postagem, vamos explicar como agrupar ícones semelhantes na barra de tarefas do Windows 10 e economizar uma quantidade significativa de espaço na barra de tarefas. Vamos ver como.
Método 1: usando as configurações da barra de tarefas
Passo 1: Clique com o botão direito no Barra de Tarefas e selecione Configurações da barra de tarefas no menu.

Passo 2: No Definições janela, vá para o lado direito do painel, role para baixo e sob Combine os botões da barra de tarefas, defina o campo para Sempre oculte os rótulos.
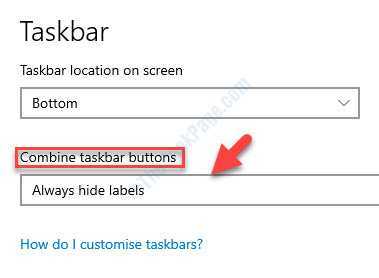
Isso o ajudará a agrupar os ícones semelhantes da barra de tarefas em seu PC com Windows 10.
Se quiser, você também pode usar o “Quando a barra de tarefas está cheia”Opção conforme explicado abaixo.
Existem duas outras opções:
- Quando a barra de tarefas está cheia - Você pode usar isso quando tiver muitos aplicativos abertos e quiser combiná-los para economizar espaço.
- Nunca - Selecionar esta opção distribuirá os aplicativos com ícones separados para cada um na barra de tarefas e não os agrupará apesar do número de janelas abertas.
No entanto, se quiser fazer as alterações em mais de um computador, você pode modificar as configurações do registro conforme mostrado abaixo.
Método 2: Fazendo alterações nas configurações do registro
Passo 1: aperte o Win + R juntas no teclado para abrir o Comando de execução.
Passo 2: No Comando de execução janela, tipo regedit e acertar Entrar para abrir o Editor de registro janela.

Etapa 3: No Editor de registro janela, navegue até o caminho abaixo:
HKEY_CURRENT_USER \ Software \ Microsoft \ Windows \ CurrentVersion \ Policies \ Explorer
Agora, vá para o lado direito da janela, selecione o valor DWORD Sem TaskGrouping e acertar Excluir.

*Observação - Se o campo de dados do valor for definido como 1, o agrupamento do ícone da barra de tarefas será desativado.
Isso é tudo. Esses métodos devem ajudá-lo a agrupar os ícones semelhantes na barra de tarefas do Windows 10.


