Em uma era de mundo cibernético, onde corporações multinacionais ou sites pessoais feitos em casa, todos rodam em computadores, a atualização com novos avanços técnicos está rapidamente se tornando uma obrigação. A Microsoft lança um novo sistema operacional a cada dois ou três anos com melhores gráficos e detalhes técnicos para tornar a interação com sua tela prateada pessoal muito amigável. Longe vão os dias em que Windows XP usado para governar o mundo. Com o advento de novos sistemas operacionais, pessoas com experiência em tecnologia sempre se mantêm à frente com o sistema operacional mais recente disponível no mercado.
O mais recente a este respeito é o Windows 10 da Microsoft, que recentemente viu algumas mudanças antes de seu lançamento final. Se você instalou o Windows 10 e entrou com sua conta da Microsoft, por padrão concorda com vários termos e condições para compartilhar muitas informações com seu criador - a Microsoft. O Windows 10 tem muitas vantagens para as pessoas que investem muito tempo em seus computadores pessoais. Benefícios e vantagens em relação ao uso de seu
conta Microsoft pois o seu login é fundamental. Ele permite que você sincronize configurações personalizadas, arquivos armazenados em uma unidade, aplicativos da Windows Store e muito mais entre outros Dispositivos Windows 10.Às vezes, uma conta temporária ou melhor, uma conta local do Windows 10 torna-se uma necessidade. Você pode querer criar uma conta local para alguém que não tem ou não precisa de uma conta da Microsoft, digamos um blogueiro em sua casa ou uma pessoa que deseja usar seu PC instalado com o Windows 10 para editar um vídeo. Existem várias maneiras de criar uma conta local, no entanto, a forma mais amplamente usada e segura está sendo discutida aqui. Então, aqui estão as etapas que você precisa seguir para criar uma conta local do Windows 10-
Leitura: Como restringir o tempo de uso do PC da conta local no Windows 10
Como criar uma conta local do Windows 10
Antes de seguir essas etapas, deve-se afirmar aqui que, para criar uma conta local no Windows 10, você deve estar conectado ao seu PC como administrador.
Etapa 1- Clique no menu Iniciar para entrar no menu de uso de energia e clique em ‘Executar’. (Outra maneira fácil de conseguir isso é pressionar a tecla do Windows simultaneamente com a tecla R do teclado, ou seja, tecla do Windows + R para entrar na Caixa de Execução.)
Etapa 2- Na caixa de execução, escreva control userpasswords2 e pressione Enter.

Etapa 3- Na janela Conta do usuário aberta após a etapa anterior, clique em ‘Adicionar’ na parte inferior.

Etapa 4- Clique em: Faça login sem uma conta da Microsoft (não recomendado) e clique em ‘Avançar’.

Etapa 5 - Na próxima tela, selecione o botão ‘Conta local’.
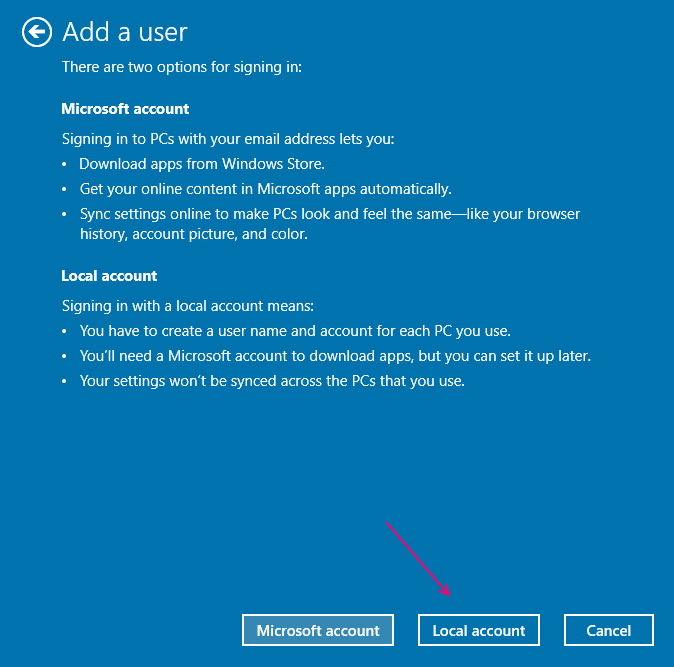
Etapa 6 - Insira seu nome de usuário, senha e dica de senha desejados e clique em ‘Avançar’.

Etapa 7 - Tudo pronto! Clique em ‘Concluir’ para adicionar automaticamente um usuário e criar um Windows 10 local.

Na maioria das vezes, você também pode precisar alterar essa conta local para uma conta de administrador, para fins de segurança ou privacidade. Para conseguir isso, vá para Configurações> Contas> Família e outros usuários. Aqui, encontre o nome do usuário que você acabou de criar e clique nele e, em seguida, clique em ‘Alterar tipo de conta '. Mude de usuário padrão para administrador e clique em OK. E você acabou de criar uma conta de administrador sozinho.
Pelas razões indicadas acima, você pode querer criar uma conta local do Windows 10, mas antes ou durante o uso, ela deve ser mantida no lembre-se de que este usuário não será capaz de sincronizar as configurações do PC e todas as unidades, ou e-mails e arquivos armazenados em vários unidades.


