Você notou que a rede é desconectada quando o PC com Windows está no modo de hibernação? Bem, esse é um cenário comum. No entanto, há momentos em que você deseja que a conexão de rede esteja ativa mesmo quando o PC estiver no modo de hibernação. Então, como você configura seu PC com Windows 10 para evitar a desconexão da rede durante o modo de suspensão? Veja como.
Método 1: ajustar as configurações de gerenciamento de energia
1. Aperte Tecla Windows + tecla R juntos para abrir corre.
2. Agora escreva devmgmt.msc nele e clique OK.
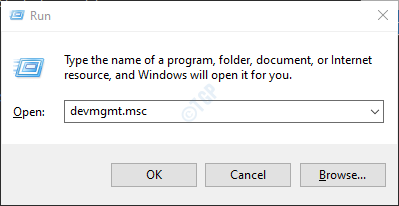
3. Agora, clique duas vezes adaptadores de rede expandir adaptadores de rede.
4. Agora, clique com o botão direito em seu adaptador wi-fi e clique em propriedades.
Caso você esteja conectado via Ethernet, clique com o botão direito em Ethernet.
5. Clique em Gerenciamento de energia Aba.
6. Desmarque Permitir que o computador desligue ... opção.
7. Clique OK.

Método 2: como manter a conexão de rede ativa mesmo quando o Windows 10 está no modo de suspensão usando o plano de energia
Passo 1: aperte o janelas chave e clique em Definições localizado acima do Poder botão.

Passo 2: Clique no Sistema opção para abrir a janela Sistemas.
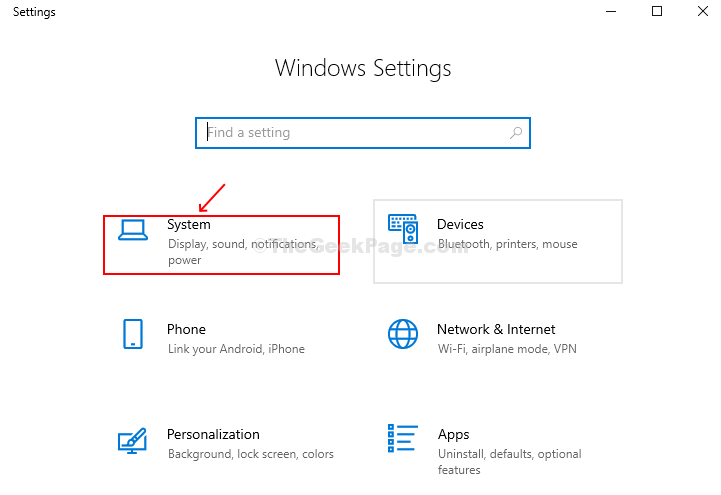
Etapa 3: No lado esquerdo da tela, clique em Energia e sono opção. Em seguida, no lado direito da cena, role para baixo até o Configurações Relacionadas categoria e clique em Configurações adicionais de energia.

Passo 4: No Opções de energia janela, clique em Alterar as configurações do plano ao lado do plano de energia ativo. Neste caso, é definido como Equilibrado.
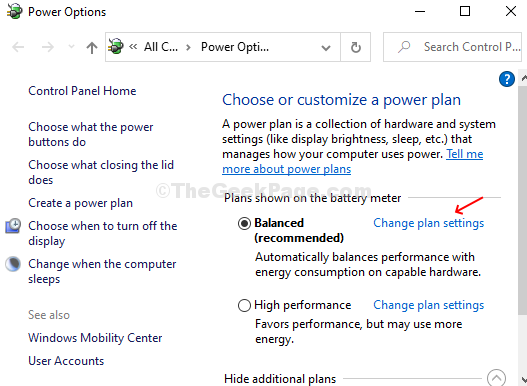
Etapa 5. Na próxima janela, em Editar configurações do plano, Clique em Alterar configurações avançadas de energia para abrir o Configurações avançadas caixa de diálogo para Opções de energia.

Etapa 6: Encontre e expanda a opção Conectividade de rede em espera debaixo de Equilibrado opção. Agora, mude ambos Na bateria e Conectado opções para Habilitado status. Clique em Aplicar e depois OK para salvar as alterações.
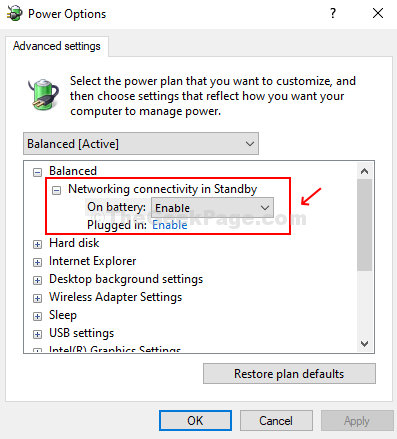
Esta configuração permitirá que seu PC permaneça conectado à rede mesmo no modo de hibernação.
O que fazer se a opção de conectividade de rede estiver faltando nas opções de energia
Se essa opção não estiver presente nas opções de energia, faça isso.
1. Procurar cmd na caixa de pesquisa do Windows 10.
2. Agora, clique com o botão direito e executar como administrador.
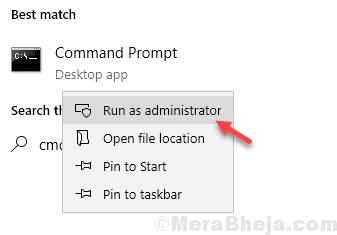
3. Agora, copie e cole o comando fornecido abaixo e pressione a tecla Enter para executar o comando.
powercfg -atributos F15576E8-98B7-4186-B944-EAFA664402D9 -ATTRIB_HIDE
4. Feche a janela cmd.
Método 3: Fique conectado à Internet no modo de hibernação usando gpedit
Você também pode forçar seu computador a permanecer conectado, mesmo no modo de hibernação, usando o editor de política de grupo local. Portanto, se você estiver em um PC com Windows 10 pro e puder usar o editor de política de grupo, siga as etapas abaixo para deixar seu computador online mesmo no modo de hibernação.
1. Procurar gpedit.msc na caixa de pesquisa do Windows 10.
2. Clique no editor de política de grupo local para abrir gpedit.
3. Agora, vá para o seguinte local no editor de política de grupo.
Configuração do computador> Modelos administrativos> Sistema> Gerenciamento de energia> Configurações de suspensão
4. Agora, no lado direito, localize dois itens, a saber: -
- Permitir conectividade de rede durante o modo de espera conectado (na bateria)
- Permitir conectividade de rede durante o modo de espera conectado (conectado)
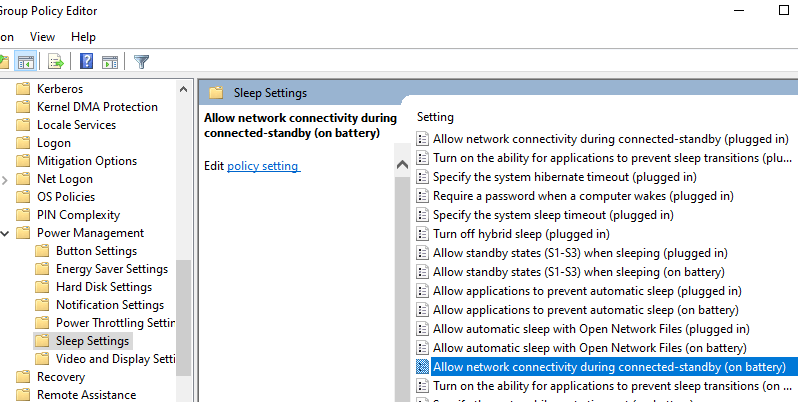
5. Clique duas vezes neles um por um e escolha ativado e clique em OK.


