Sempre que você deixa seu laptop Windows inativo por mais de um minuto, ele atinge o tempo limite e escurece. Pode ser irritante, especialmente, se você quiser que a Cortana esteja ligada por algum motivo ou se quiser olhar para a tela por mais algum tempo.
Este é um problema comum, mas felizmente há uma maneira de ajustar as configurações de tempo limite da tela de bloqueio do laptop e mantê-la ligada pelo tempo que desejar. Vamos ver como.
Solução: usando o aplicativo de configurações
Passo 1: Clique no Começar botão na sua área de trabalho e selecione o Definições opção (Engrenagem ícone) localizado acima do Poder opção no menu de contexto.

Passo 2: No Definições janela, clique no Sistemas opção.

Etapa 3: Agora, no lado esquerdo do Sistema janela, role para baixo e clique em Energia e repouso. No lado direito do painel, sob o Tela seção, selecione o tempo no menu suspenso (defina-o de acordo com sua necessidade) em Com bateria e abaixo Quando conectado, desligue após. Isso personalizará o tempo limite da tela.
Aqui, definimos o Com bateria para 5 minutos e Quando conectado, desligue após para 20 minutos.

Passo 4: Agora, vá para o Dormir seção. Abaixo, selecione o horário de sua preferência no menu suspenso em Com a energia da bateria, o PC entra em hibernação após.
Aqui, nós o configuramos para 25 minutos.
Sob Quando conectado, o PC entra em hibernação após seção, defina-o para Nunca.
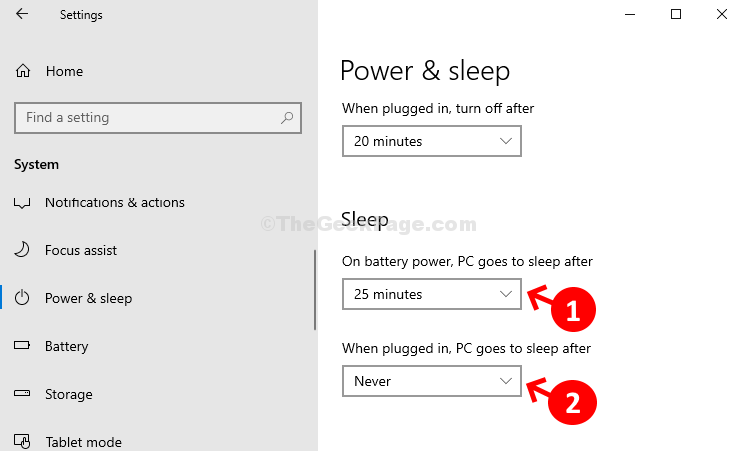
É isso! Você concluiu a personalização do tempo limite da tela de bloqueio do seu PC com Windows 10.


