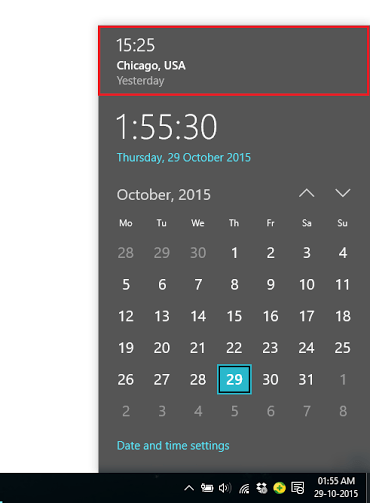Como todos sabemos, temos diferentes fusos horários em diferentes partes do mesmo ou em diferentes países. Os fusos horários são baseados em divisões longitudinais e latitudinais relacionadas às condições geográficas. Alguns países podem ter mais de um fuso horário. Em um fuso horário específico, todos os países compartilham o mesmo horário.
Leitura:Alterar as configurações do relógio para mostrar os dias da semana no Windows 10
Suponha que você esteja morando em New Delhi (Índia) e queira saber as horas em Chicago (EUA) sem usar a internet. Você pode obter sua resposta no Windows, pois o Windows 10 oferece um recurso para definir relógios adicionais para fusos horários diferentes.
Neste artigo, seguiremos algumas etapas para saber como definir relógios adicionais para fusos horários diferentes no Windows 10:
Passo 1:
Clique com o botão direito no ícone “Iniciar” posicionado no canto inferior esquerdo da tela. Clique em “Painel de Controle”.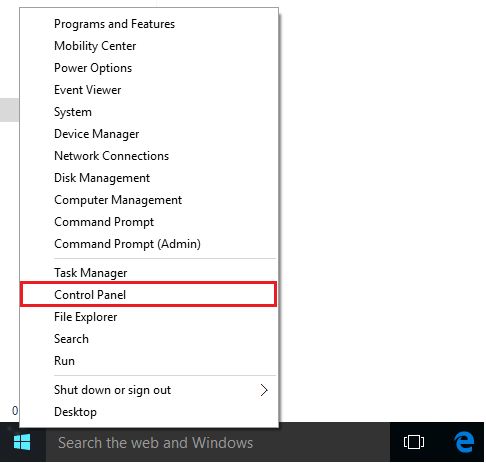
Passo 2:
Ao selecionar a visualização “Categoria”, clique em “Relógio, Idioma e Região”.
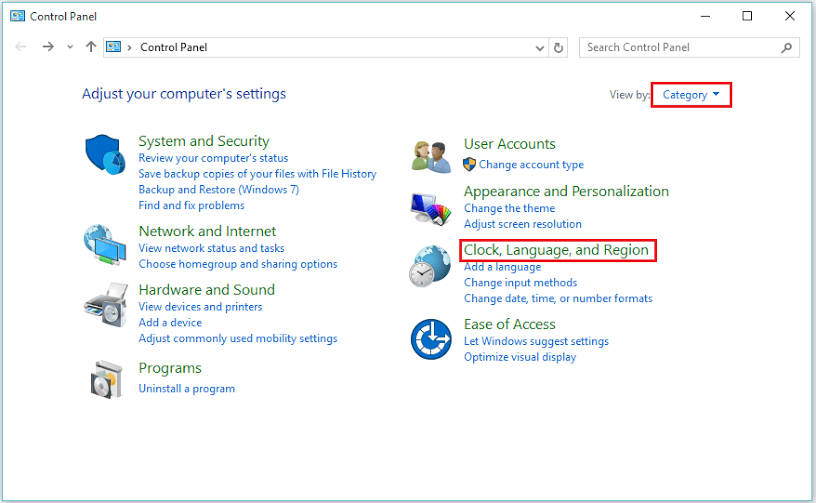
Etapa 3:
Clique em “Adicionar relógios para fusos horários diferentes”.

Passo 4:
Habilite a marca de seleção em “Mostrar este relógio”. Agora, o recurso fornecerá a você as opções para selecionar o fuso horário de sua preferência na lista suspensa.
Na caixa de nome de exibição, digite qualquer nome para o fuso horário de sua preferência. Por exemplo, inserimos “Chicago, EUA” para Horário Central (EUA e Canadá).
Clique em “OK” para confirmar suas alterações.
Nota: Você pode definir mais de um relógio adicional clicando em “Mostrar este relógio” e preenchendo o fuso horário desejado abaixo do primeiro relógio adicional.
Etapa 6:
Clique no relógio da barra de tarefas posicionado no canto inferior direito da tela para ver o relógio de fuso horário adicional, bem como seu relógio de fuso horário atual.