A Microsoft criou um novo recurso chamado Compartilhamento próximo no Windows 10 que permite aos usuários enviar / receber diferentes tipos de arquivos e mídia com os dispositivos que estão próximos. Essa transferência ocorre sem fio, portanto, nenhum cabo é necessário, o que facilita o compartilhamento durante a viagem. Usando este recurso, pode-se enviar um arquivo para Todos os dispositivos que estão próximos.
Pré-requisitos:
Todos os sistemas envolvidos no envio / recebimento devem ter
1. Windows 10, versão 1803 e posterior
Para verificar isso, vá para Como descobrir a versão / compilação do sistema operacional Windows
2. Bluetooth com suporte de baixa energia.
Para verificar isso,
Etapa 1: Aguarde Windows + r juntos para abrir a janela Executar
Etapa 2: na caixa de diálogo Executar, digite devmgmt.msc, e acertar Entrar

Etapa 3: na janela do gerenciador de dispositivos,
- Localize e expanda Bluetooth clicando duas vezes nele.
- Clique com o botão direito no adaptador Bluetooth necessário
- Escolher Propriedades

Etapa 4: na janela Propriedades,
- Vou ao Detalhes aba
- Na lista suspensa Propriedade, escolha O rádio Bluetooth suporta a função central de baixa energia
- Se o valor for verdadeiro isso significa que Bluetooth com modo de baixa energia é compatível
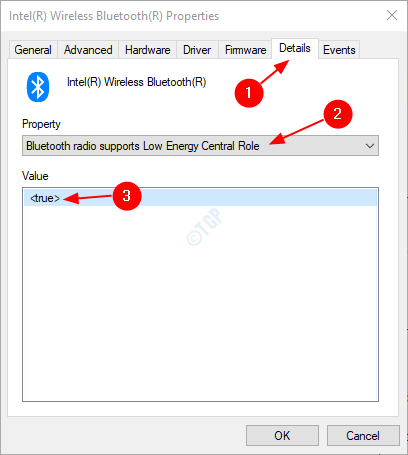
Verifique se o seu sistema atende aos pré-requisitos para usar o recurso de compartilhamento nas proximidades do Windows 10.
Neste artigo, vamos ver como ativar o compartilhamento nas proximidades e descobrir diferentes tipos de mídia que podem ser enviados.
Ativando o Compartilhamento de Próximo
Etapa 1: Abra a caixa de diálogo Executar em seu sistema segurando o Chave do logotipo do Windows e r ao mesmo tempo
Etapa 2: quando a janela de execução abrir, digite ms-settings: crossdevice, e acertar Entrar

Etapa 3: Isso abre a janela Configurações–> Sistema -> Experiências compartilhadas, sob o Compartilhamento próximo seção, alternar o botão para ligar a opção Compartilhe conteúdo com um dispositivo próximo usando Bluetooth e Wi-Fi
NOTA: O botão agora será mostrado na cor azul

Compartilhando um arquivo do File Explorer
Qualquer arquivo pode ser compartilhado usando este método, documentos de exemplo, imagens, etc.
Etapa 1: Abra o Explorador de Arquivos segurando as teclas Windows + e ao mesmo tempo
Etapa 2: na janela do Explorer e navegue até o local desejado
- Escolher Compartilhar nas opções do menu superior
- Selecione o (s) arquivo (s) para ser enviado
- Clique no Compartilhar opção

Etapa 3: na janela pop-up, selecione o nome do dispositivo com quem você deseja compartilhar o arquivo. Consulte a captura de tela abaixo para obter mais detalhes.

Etapa 3: no dispositivo que está recebendo os arquivos, uma notificação é exibida quando os arquivos são recebidos. Clique nele para acessar o arquivo.
Compartilhando uma imagem do aplicativo Fotos
Todos os tipos de imagens podem ser compartilhados usando este método.
Etapa 1: Abra a imagem / imagens que deseja enviar no aplicativo Fotos
Etapa 2: Clique no botão Compartilhar no canto superior direito da janela
Etapa 3: na janela que aparece, selecione o dispositivo com quem você deseja compartilhar o arquivo. Consulte a captura de tela abaixo para obter mais detalhes.

Etapa 3: No dispositivo que está recebendo as imagens, uma notificação é exibida quando as imagens são recebidas. Clique nele para acessar as imagens.
Compartilhando uma página da Web do Microsoft Edge
Pode-se compartilhar uma determinada página da Web com os dispositivos Neary. Para fazer isso,
Etapa 1: Abra o navegador Edge e abra a página da web necessária
Etapa 2: Clique no cardápio opção (três pontos) no canto superior direito da janela e escolha Compartilhar do menu

Etapa 3: na janela pop-up, clique no dispositivo com quem deseja compartilhar a página da web.

Etapa 3: No dispositivo que está recebendo, uma notificação é exibida quando a página da web é recebida. Clique nele para acessar a página web.
Dicas e truques:
- Se um dispositivo for descoberto, mas os arquivos não puderem ser enviados, tente mover os dispositivos para perto e tente novamente
- Se você não puder ver uma notificação aparecendo no dispositivo receptor, pressione Windows + a para abrir o Action Center e verificar na área de Notificações.
Isso é tudo. Esperamos que este artigo tenha sido informativo. Obrigado por ler.


