Um dos contras de usar Google Chrome inclui o alto uso de poder de processamento em segundo plano (mesmo quando está ocioso). Como cromada consome uma grande quantidade de poder de processamento, se a inicialização automática estiver habilitada para Google Chrome isso irá prolongar o tempo de inicialização do seu computador. Neste artigo, vamos discutir como desabilitar a inicialização automática de Google Chrome no seu computador.
Fix-1 Disable Google Chrome Startup from Task Manager-
Você pode desabilitar Google Chrome iniciar facilmente a partir de Gerenciador de tarefas.
1. Aperte Tecla Windows + X e clique em “Gerenciador de tarefas“.

2. Quando o Gerenciador de tarefas janela aparecer, clique no botão “Comece" aba.
3. No Comece guia, role para baixo e depois clique com o botão direito sobre "cromada”E clique em“Desabilitar”Para desativar o recurso de inicialização automática.

Perto Gerenciador de tarefas janela.
Reiniciar Seu sistema.
Ao reiniciar, Google Chrome não será inicializado automaticamente no seu computador.
Fix-2 Desativar operação em segundo plano do Google Chrome-
Google Chrome é executado em segundo plano, mesmo depois de fechá-lo. Desative esta configuração de cromada definições-
1. Abrir Google Chrome no seu computador.
2. Uma vez o Google Chrome janela aparece no mão direita lado, clique em ‘três pontos‘E, em seguida, clique no botão“Definições“.

3. Depois disso, role para baixo no cromada configurações e clique em “Avançado“.

4. Sob Sistema, alternancia "Continue executando aplicativos em segundo plano quando o Google Chrome for fechado" para "fora“.
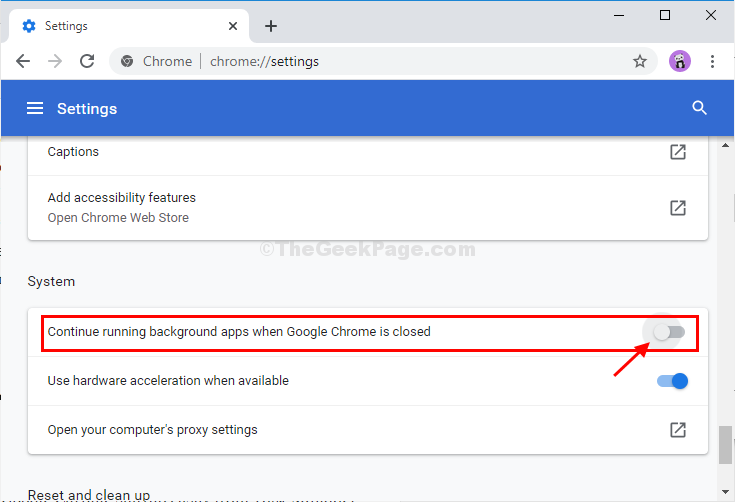
Uma vez feito isso, feche o Google Chrome janela do seu computador.
Reinício seu computador e depois de reiniciar, verifique se o Chrome ainda está inicializando automaticamente ou não.
Fix-3 Alterar configurações de privacidade-
Definir as configurações de privacidade corretamente pode ajudá-lo.
1. Abra o Definições janela e clique em “Contas”Para acessá-lo.

2. Nas configurações de contas, do lado esquerdo, clique em “Opções de login“.
3. Quando o Privacidade configurações, mude ‘Mostrar detalhes da conta, como meu endereço de e-mail na tela de login.' para "Fora“.
4. Depois disso, alterne ‘Use minhas informações de login para terminar automaticamente de configurar meu dispositivo e reabrir meus aplicativos após uma atualização ou reinicialização' para "Fora“.

Perto Definições janela.
Reinício seu computador e verifique se Google Chrome ainda está iniciando automaticamente ou não.


