Se preferir usar o Google Chrome como navegador padrão, você também pode querer que os sites que visita tenham acesso à câmera e ao microfone de sua máquina. Você também pode querer acessar apenas sites específicos e impedir que alguns acessem o microfone e a câmera do Chrome.
Então, sim, você pode configurar o Google Chrome para permitir que sites acessem sua câmera e microfone, e também para sites específicos. Você também pode alterar as configurações de acordo com sua conveniência. É muito fácil configurar e até mesmo bloquear sites. Vamos ver como.
Solução: usando as configurações do Chrome
Passo 1: Abrir Google Chrome e clique nos três pontos verticais no canto superior direito do navegador e clique em Definições no menu de contexto.
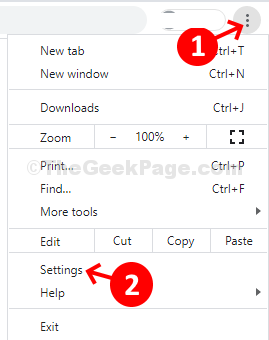
Passo 2: No Definições janela, role para baixo e sob Privacidade e configurações seção, vá para Configurações do site. Clique na seta ao lado dele para prosseguir para a próxima página.

Etapa 3: No Configurações do site janela, role para baixo e sob o Permissões seção vá para Câmera. Clique na seta ao lado dele para prosseguir para a próxima janela.

Passo 4: Em seguida, ative o controle deslizante, ao lado de Pergunte antes de acessar (recomendado) opção. Desligar isso bloqueará o acesso à câmera para os sites.

Etapa 5: Agora, volte para o Configurações do site página, role para baixo para selecionar Som e clique na seta ao lado dele para prosseguir para a próxima página.

Etapa 6: Na próxima página, ative o controle deslizante ao lado do Permitir que sites reproduzam som (recomendado) opção. Desligar isso bloqueará o acesso ao som dos sites.

Etapa 7: Retorne para Configurações do site página, role para cima e selecione Microfone. Clique na seta ao lado dele para prosseguir para a próxima página.
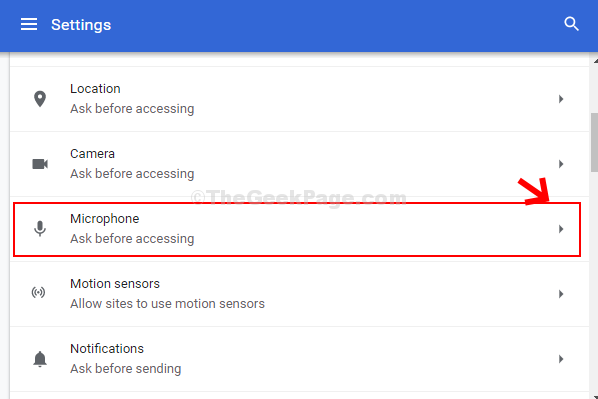
Etapa 8: Agora, no menu suspenso, selecione o microfone apropriado. Você pode testar todas as opções disponíveis para descobrir qual funciona melhor e selecionar aquela. Por exemplo, aqui selecionamos a 1ª opção que é a Microfone padrão (2 dispositivos de áudio de alta definição).
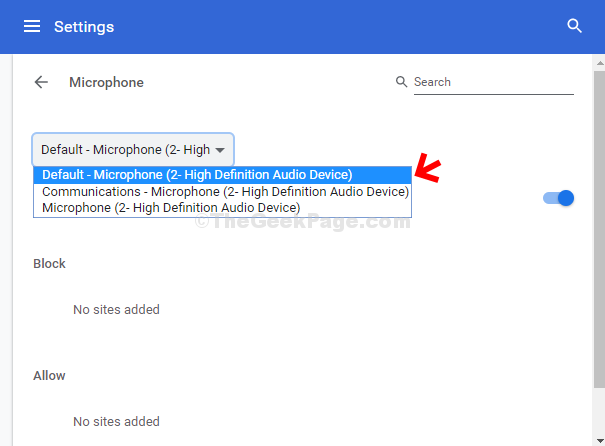
Etapa 9: Em seguida, gire o controle deslizante ao lado do Pergunte antes de acessar (recomendado) opção. Desligar isso bloqueará o acesso ao microfone para os sites.
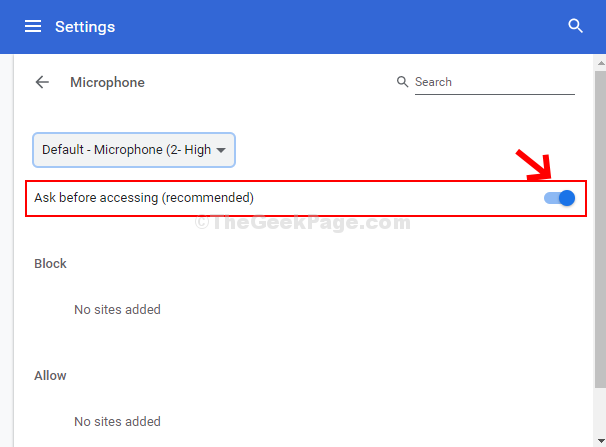
Isso é tudo, e seu Google Chrome agora pode acessar a câmera e o microfone para todos os sites.


