Às vezes, você deve ter notado que o navegador Google Chrome está demorando muito para carregar uma página da web. Ao observar o canto inferior esquerdo da janela, você verá uma pequena mensagem que diz “Baixando mensagem de script de proxy”. Normalmente, essa mensagem é exibida quando você abre uma página da web em seu navegador pela primeira vez. Uma vez, a página carrega este erro não será visto. Posteriormente, você pode navegar em qualquer outra coisa na internet e esse erro não será visto até que você feche o navegador. No entanto, se você deseja corrigir esse problema, leia e siga as etapas abaixo. Neste artigo, discutiremos diferentes maneiras de corrigir a mensagem de download do script de proxy no Google Chrome.
Método 1: nas configurações
Etapa 1: feche o navegador Chrome. (Se houver algum aberto)
Etapa 2: segure as teclas Windows + R
Etapa 3: entrar ms-settings: proxy e acertar Entrar
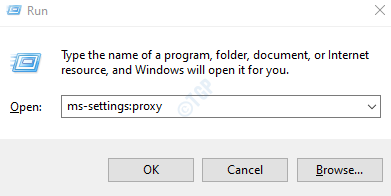
Etapa 4: na configuração automática de proxy, Desligar a Detectar configurações automaticamente. (O botão agora será exibido na cor branca)

Etapa 5: reabra o navegador Google Chrome.
Método 2: nas propriedades da Internet
Etapa 1: segure os botões Chave Win e R juntos
Etapa 2: Digite inetcpl.cpl e acertar Entrar chave

Etapa 3: Na janela Propriedades da Internet, vá para o Conexões aba
Etapa 4: Clique no Configurações de lan botão
Etapa 5: a janela Configurações de rede local (LAN) aparecerá
Etapa 6: Desmarque a Detectar configurações automaticamente
Etapa 7: Clique em OK
Etapa 8: Clique novamente em OK na janela Propriedades da Internet

Etapa 9: feche e reabra o navegador Chrome.
Método 3: nas configurações do Chrome
Etapa 1: Abra o navegador Google Chrome
Etapa 2: no canto superior direito da janela, clique no Cardápio
Etapa 3: Escolha as configurações do menu

Etapa 4: na janela Configurações, no menu do lado esquerdo, clique em Avançado
Etapa 5: em seguida, clique em Sistema

Etapa 6: do lado direito, escolha Abra as configurações de proxy do seu computador
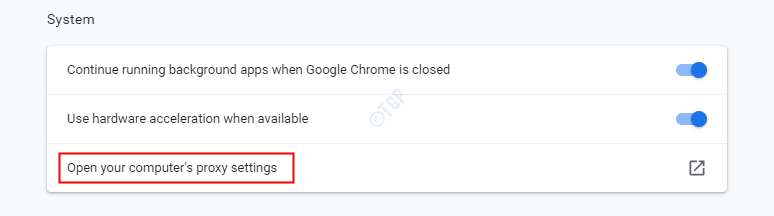
Etapa 7: Isso abre a janela Propriedades da Internet. Siga as etapas 4 a 9 para corrigir o problema.
Isso é tudo. Esperamos que este artigo tenha sido informativo. Obrigado por ler.
Comente e nos informe se você conseguiu resolver o problema.


