Microsoft Edge își câștigă încet popularitatea și mulți utilizatori de Windows 10 trec la Edge datorită funcțiilor sale avansate, securității sporite și mai mult control. Mulți utilizatori Chrome sunt curioși și chiar și ei încearcă Edge.
Deci, dacă doriți să începeți să utilizați Microsoft Edge, ați observa că există o mulțime de asemănări în setările celor două browsere. Acest lucru se datorează faptului că ambele browsere rulează pe Chromium și, prin urmare, Edge acceptă toate acele extensii pe care le utilizați în Chrome. Deși Edge are propriul set de extensii, nu este încă la egalitate cu ceea ce Google Chrome are de oferit. Deși biblioteca de extensii Edge este în creștere, trebuie totuși să ajungă din urmă cu colecția Chrome.
Prin urmare, dacă doriți să utilizați aceeași extensie pe Edge pe care o utilizați pe Chrome, puteți adăuga extensii din Magazinul web Chrome în browserul Edge. Am organizat câteva metode care vă pot ajuta să adăugați extensii din magazinul web Chrome în Microsoft Edge. Să vedem cum:
*Notă - Metodele de mai jos vor funcționa numai pentru noua versiune Microsoft Edge (versiunea Chromium) și nu pentru versiunea anterioară veche. De asemenea, dacă orice extensie necesită conectarea la Contul Google sau sincronizarea cu acesta, este posibil ca extensiile să nu funcționeze cu Microsoft Edge. De asemenea, extensiile instalate nu pot funcționa cu Edge dacă extensia funcționează în asociere cu un software partener.
Metoda 1: utilizați opțiunea Permiteți extensii din alte magazine
Pasul 1: Deschide Margine browser și accesați linkul de mai jos pentru a deschide fișierul Magazin web Chrome:
https://chrome.google.com/webstore/category/extensions
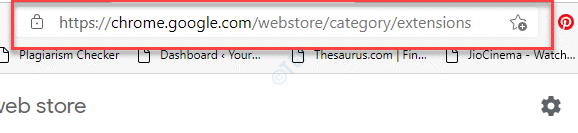
Pasul 2: Veți observa o bară albastră de notificare chiar sub bara de favorite din Margine browser care spune Acum puteți adăuga extensii din Magazinul web Chrome în Microsoft Edge.
apasă pe Permiteți extensii din celălalt magazin opțiune alături.

Pasul 3: Acum veți vedea Permiteți extensii din alt magazin prompt.
Selectați Permite pentru a termina instalarea Crom extensie la Margine.

Aceasta va ajuta Margine pentru a finaliza instalarea Crom extensie pe el.
*Notă - Înainte de a continua pasul, asigurați-vă că ați descărcat și instalat cea mai recentă versiune a Microsoft Edge.
Metoda 2: Activați Permiteți extensii din alte magazine din Edge
În situații în care nu vedeți bara albastră de notificare care să indice Acum puteți adăuga extensii din Magazin web Chrome către Microsoft Edge, în browserul Edge, urmați pașii de mai jos pentru a adăuga extensii Chrome Margine:
Pasul 1: Lansați Margine browser și navigați la colțul din dreapta sus al browserului și faceți clic pe cele trei puncte orizontale (Setări și multe altele).
Click pe Extensii.

Pasul 2: Acum, mergeți în partea stângă a panoului și în partea de jos ați observa Permiteți extensii din alte magazine opțiune.
Mutați bara de comutare spre dreapta pentru a o activa.
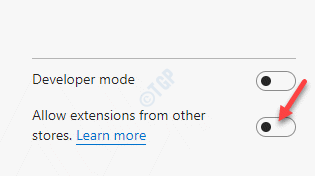
Pasul 3: În Permiteți extensii din alte magazine promptul care apare, faceți clic pe Permite a continua.

Edge va finaliza acum instalarea Crom extensii ale browserului său.
Metoda 3: utilizați setările extensiei Microsoft Edge
Pentru a adăuga extensii Chrome din Magazin web Chrome pe Margine, urmați pașii de mai jos:
Pasul 1: Lansați Margine browser și mergeți la cele trei puncte (Setări și multe altele) în partea dreaptă sus a browserului.
Click pe Extensii în meniu.

Pasul 2: În Pagina de extensii a Edge, mergeți în partea dreaptă a panoului și accesați Găsiți extensii noi secțiune.
Aici, sub Obțineți extensii pentru Microsoft Edge, ar trebui să vedeți o declarație care să spună Nu găsiți ceea ce căutați?De asemenea, puteți obține extensii din magazinul web Chrome.
Faceți clic pe Magazin web Chrome legătură.
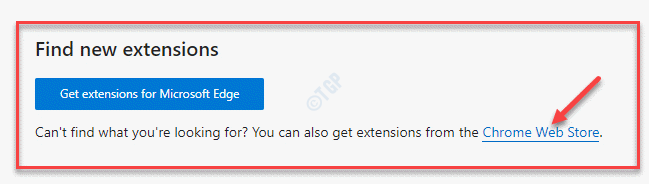
Pasul 3: Se va deschide o filă nouă pentru Magazin web Chrome în Margine.
Aici, căutați extensia și adăugați-o la Crom.
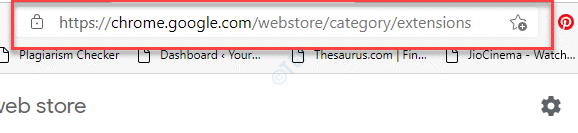
Pasul 4: Selectați extensia pe care doriți să o instalați și apăsați tasta Adăugați la crom pentru a confirma acțiunea.
De asemenea, va fi instalat în browserul Edge în același timp.
![Chrome deschide automat site-urile web într-o filă nouă [Remediere]](/f/595f89177fe4a022dda0629fbd3abf46.png?width=300&height=460)

