De câte ori ați încercat să imprimați documentul și ați aflat că imprimanta pe care o utilizați mai devreme este setată ca implicită în locul celei obișnuite? La fel ca dvs., mulți alți utilizatori se plâng și ei de această problemă în sistemul lor. Nu este nimic de îngrijorat în legătură cu această mică problemă. Pur și simplu adoptați acești pași exacți pe computerul dvs. pentru a rezolva problema foarte ușor.
Remediați 1 - Modificați setările imprimantei
Puteți interzice Windows configurarea dispozitivului de imprimantă implicit pe computer.
Pasul 1 - Reglați setările
1. În primul rând, apăsați tasta Tasta Windows + I tastele împreună pentru a deschide Setările.
2. Apoi, faceți clic pe „Dispozitive”Setări.

3. În setările Dispozitive, faceți clic pe „Imprimante și scanere”Setări din partea stângă.
4. Atunci, debifează „Lăsați Windows să gestioneze imprimanta mea implicită”Setare.

Aceasta va interzice Windows să seteze orice imprimantă aleatorie ca implicită.
Pasul 2 - Setați imprimanta la dispozitivul implicit
Acum, trebuie să setați imprimanta la alegere la setările implicite. Există două metode pentru a face acest lucru -
Metoda 1
1. Faceți clic dreapta pe Tasta Windows și faceți clic pe „Alerga“.
2. Tip "controlează imprimantele”Și a lovit introduce.

3. Aici veți vedea dispozitivul imprimantă.
4. Faceți clic dreapta pe dispozitivul de imprimantă pe care doriți să-l setați ca implicit și faceți clic pe „Setați ca dispozitiv implicit“.

Asta este! Imprimanta va fi setată implicit și nu va fi schimbată automat.
Metoda 2
Puteți seta imprimanta ca dispozitiv implicit urmând o altă metodă.
1. Deschide Setări fereastră.
2. După aceea, faceți clic pe „Dispozitive”Setări pentru ao modifica.

3. Acum, faceți clic pe „Imprimante și scanere”Setări.
4. După aceea, în partea stângă, faceți clic pe imprimanta dvs. pentru ao selecta.
5. Apoi, faceți clic pe „Administra“.
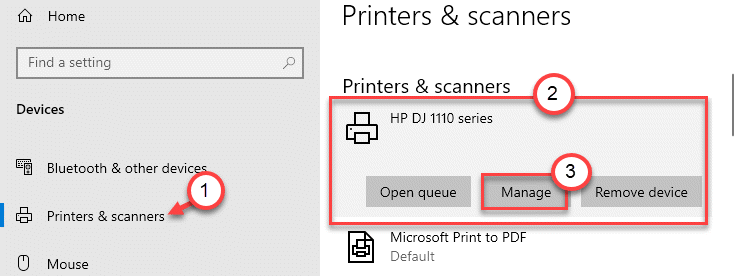
6. Apoi, faceți clic pe „Setați ca implicit“.
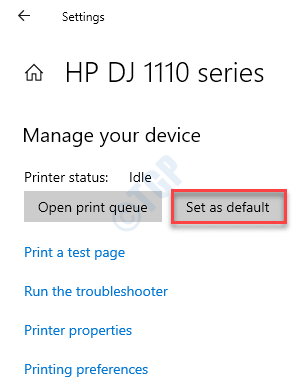
În acest fel puteți seta imprimanta la setările implicite.
Fix 2 - Reglați cheia LegacyDefaultPrinterMode
Dacă ajustarea setărilor nu a funcționat pentru dvs., încercați să modificați registrul.
1. La început, apăsați butonul Tasta Windows + R cheile împreună.
2. Apoi, tastați „regedit”Și faceți clic pe„O.K“.

NOTĂ –
Odată ce ați deschis Editorul de registry, faceți clic pe „Fişier“. Apoi faceți clic pe „Export”Pentru a face o nouă copie de rezervă pe computer.

În cazul în care ceva nu merge bine în timp ce modificați registrul, puteți prelua cu ușurință registrul.
3. Apoi, continuați cu această locație pe ecranul Editorului de registry -
HKEY_CURRENT_USER \ SOFTWARE \ Microsoft \ Windows NT \ CurrentVersion \ Windows
4. Acum, pe partea dreaptă, dublu click pe "LegacyDefaultPrinterMode“.

5. Apoi, setați „Valoare date:” la „1“.
6. În cele din urmă, faceți clic pe „O.K”Pentru a salva schimbarea.
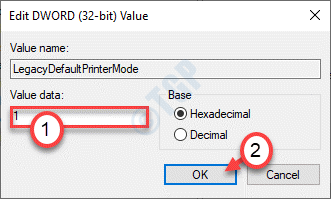
După ce ați parcurs toți pașii, puteți închide ecranul Editorului de registry. Repornire computerul o dată pentru a permite modificărilor să intre în vigoare.
Windows nu va interfera cu setările implicite ale imprimantei. Acest lucru ar fi trebuit să vă rezolve problema.
Remediere 3 - Ștergeți setările vechi ale imprimantei
Dacă modificarea valorii cheii nu a funcționat pentru dvs., încercați să ștergeți cheia de setări a imprimantei.
1. apasă pe Tasta Windows + R cheile împreună.
2. Aici "regedit”Și a lovit introduce pentru a accesa fereastra Editorului de registry.

3. După ce l-ați deschis, mergeți la locație -
Computer \ HKEY_USERS \% Utilizator SID%\ Imprimante \ Conexiuni
4. Faceți clic dreapta pe orice conexiune de imprimantă și faceți clic pe „Șterge“.
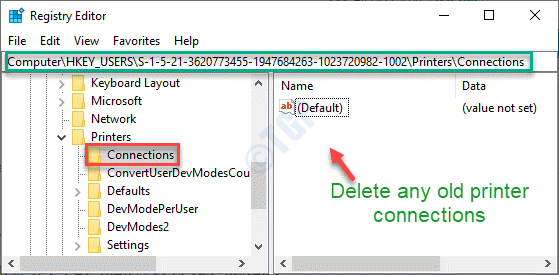
NOTĂ –
În Computer \ HKEY_USERS antet, veți observa mai multe SID-uri pe computer.
Cea mai lungă cheie SID este SID-ul dvs. actual.
(Exemplu - În acest computer, SID-ul utilizatorului real este „S-1-5-21-3620773455-1947684263-1023720982-1002”Deoarece este cea mai lungă ca lungime. )

4. După aceea, mergeți la această locație -
Computer \ HKEY_USERS \% Utilizator SID%\ Imprimante \ Setări
5. În partea dreaptă veți observa o serie de imprimante pe care le-ați conectat la sistemul dvs.
6. Acum, faceți clic dreapta pe fiecare dintre tastele imprimantei (cele pe care nu le doriți ca imprimantă implicită) și faceți clic pe „Șterge”Pentru a elimina toate cheile de imprimantă nedorite.
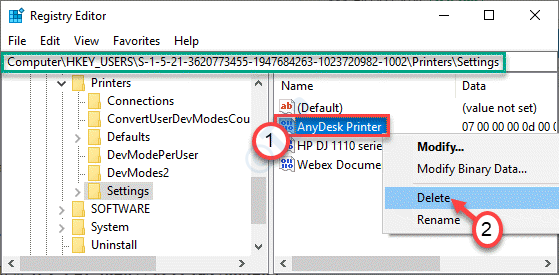
După ce ați făcut acest lucru, închideți ecranul Editorului de registry. Repornire computerul tau.
Acest lucru vă va rezolva problema cu siguranță.


