Nu puteți vedea vreunul dintre folderele unui dispozitiv USB de pe computer? Dacă acesta este cazul, nu trebuie să vă faceți griji în continuare. Această problemă se poate întâmpla din cauza unui virus sau a unei corupții de fișiere în unitatea USB. Pur și simplu urmați aceste remedieri ușoare de pe computer și veți putea accesa fișierele de pe dispozitivul USB în cel mai scurt timp.
Fix-1 Recuperați fișierele ascunse-
Puteți recupera toate fișierele din USB prin trecerea unei comenzi prin Prompt de comandă.
1. presa Tasta Windows + E. Aceasta va deschide File Explorer.
2. Acum, faceți clic pe „Acest PC“.
3. La pasul următor, trebuie să notați litera unității USB (Exemplu- Pentru noi, litera de unitate a dispozitivului USB este „F:” ).

4. presa Tasta Windows + R a lansa Alerga.
5. Tip "cmd”În Alerga fereastra și apoi apăsați „ Ctrl+ Schimb + introduce”Împreună.

Prompt de comandă fereastra cu drepturi administrative va fi deschisă.
5. În Prompt de comandă fereastră, copiaza si lipeste și modifica în funcție de sistemul dvs. comanda și apoi apăsați introduce să-l execute.
attrib -h -r -s / s / d \*.*
Exemplu- Inlocuieste "
attrib -h -r -s / s / d f:\*.*

Acest proces poate dura ceva timp pentru a fi complet.
După închiderea Prompt de comandă, încercați să accesați fișierele / folderele de pe USB.
Problema dvs. va fi rezolvată.
Fix-2 Accesați folderul USB din fereastra browserului-
Dacă nu puteți accesa fișierul / folderele USB Explorator de fișiere, o puteți face din fereastra browserului.
1. presa Tasta Windows + E și faceți clic pe „Acest PC“.
2. Acum, dublu click pe unitatea USB pentru a o accesa.
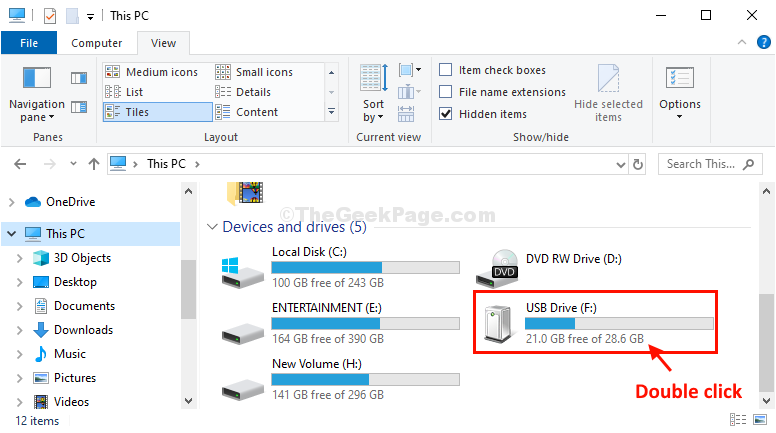
3. Acum, pe bara de adrese, Click dreapta pe scrisoarea de unitate (cum ar fi H:/ sau F:/ sau G: /, etc) și apoi faceți clic pe „Copie“.

5. Acum, deschideți o fereastră de browser.
6. Pastălitera unității din bara de adrese a ferestrei browserului și apăsați introduce pentru a accesa fișierele / folderele unității USB.
7. Veți vedea folderele unității USB în fereastra browserului.

8. Minimizați fereastra browserului.
9. Acum, Click dreapta în Desktop, Click pe "Nou”Și faceți clic pe„Pliant“.
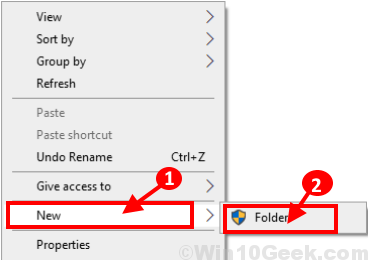
10. Dublu clickpe "Dosar nou”Pentru a-l deschide.
11. Maximizați fereastra browserului.
12. Acum, trage folderele / fișierele de la fereastra browserului la noua fereastră a folderului pentru a crea o copie a folderelor din dispozitivul USB.

Repetați feat pentru fiecare alt fișier / folder pe care doriți să îl transferați.
Asta este! În acest fel puteți crea un folder nou și puteți transfera fișierele de pe unitatea USB fără a-l accesa Explorator de fișiere.
Fix-3 Atribuiți o scrisoare de unitate-
Dacă nu există nici o literă asociată cu unitatea USB, nu o veți putea accesa.
1. Pentru a deschide Explorator de fișiere apăsați pe fereastră Tasta Windows + E împreună.
2. În Explorator de fișiere fereastra, pur și simplu faceți clic pe „Acest PC”Și apoi faceți clic pe„Administra“.
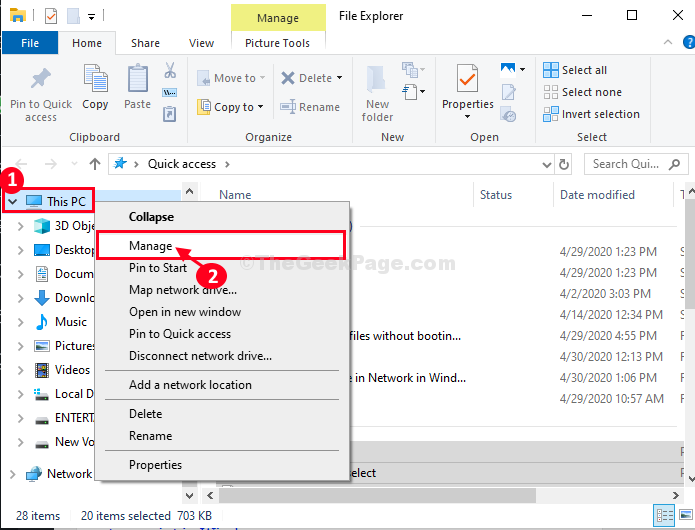
Managementul computerelor fereastra va fi deschisă.
3. În Managementul computerelor fereastra, în partea stângă, faceți clic pe „Gestionarea discului“.
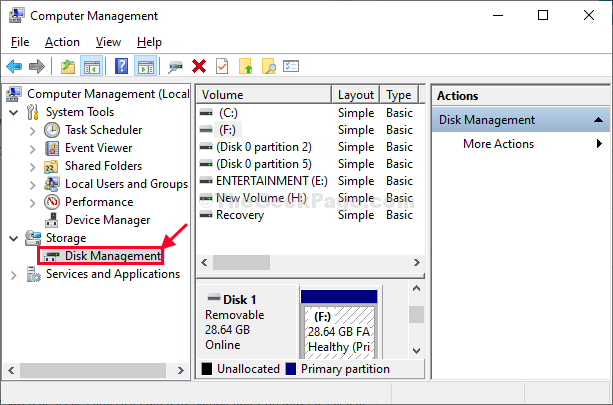
4. Veți vedea partițiile de pe hard disk, inclusiv unitatea USB amovibilă.
5. Click dreaptape partiția unității USB și apoi faceți clic pe „Schimbați scrisoarea și căile de unitate ...“.

6. Click pe "Adăuga”Pentru a atribui o nouă literă de unitate.
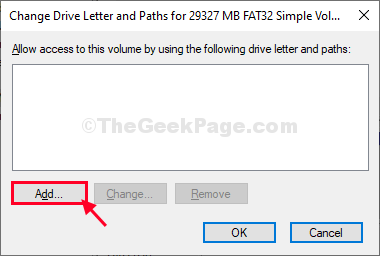
7. În Adăugați o scrisoare sau o cale fereastra, faceți clic pe „Atribuiți următoarea literă de unitate“.
8. Acum, faceți clic pe meniul derulant de lângă opțiune și alegeți orice literă de unitate (Ca „F:“).
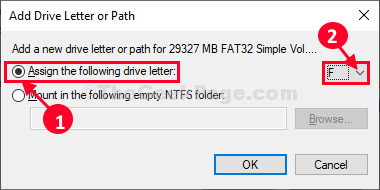
9. În cele din urmă, faceți clic pe „O.K”Pentru a aplica modificările computerului dvs.

Închide Managementul computerelor fereastră.
Încercați să accesați unitatea USB. Veți putea vedea unitatea USB și o puteți accesa.
Problema dvs. va fi rezolvată.


