Fiecare aplicație pe care o descărcați pe computerul sau laptopul Windows trebuie să fie actualizată frecvent la cele mai recente versiuni. La fel este cazul cu VLC Media Player. Dacă nu doriți să pierdeți cele mai recente caracteristici ale acestuia sau doriți să se blocheze, va trebui să îl actualizați în mod regulat.
Actualizările VLC Media Player sunt lansate de proiectul VideoLAN, care oferă și remedieri de erori și introduce modificări de securitate, în afară de cele mai recente caracteristici. Deși vă informează automat cu privire la toate cele mai recente actualizări pe măsură ce îl lansați, actualizările nu se instalează automat. Ceea ce înseamnă că ar trebui să verificați singur actualizările și chiar să le instalați pentru o experiență neîntreruptă și îmbunătățită.
Să vedem cum să actualizăm cu ușurință VLC Media Player la cea mai recentă versiune.
Soluție: Utilizarea Opțiunii Ajutor
Pasul 1: Deschis VLC Media Player, faceți clic pe Ajutor din partea de sus a ferestrei și selectați Verifică pentru actualizări.

Pasul 2: Acum va verifica dacă există actualizări disponibile. Așteptați să se termine.

Pasul 3: Dacă există actualizări disponibile, se va afișa o casetă de dialog care spune - Este disponibilă o nouă versiune a VLC (3.0.10). În aceeași casetă de dialog, vă întreabă - Doriți să o descărcați? Click pe da pentru a continua cu descărcarea.

Pasul 4: Așteptați finalizarea descărcării.

Pasul 5: În următoarea solicitare, faceți clic pe Instalare pentru a continua cu instalarea.

Pasul 6: În Configurare VLC Media Player vrăjitor care apare, faceți clic pe Următorul.

Pasul 7: În fereastra următoare, verificați Actualizați VLC utilizând setările anterioare (recomandat) și apăsați tasta Următorul buton.

Pasul 8: Așteptați finalizarea instalării.

Pasul 9: VLC Media Player instalarea este completă. Faceți clic pe finalizarea buton.
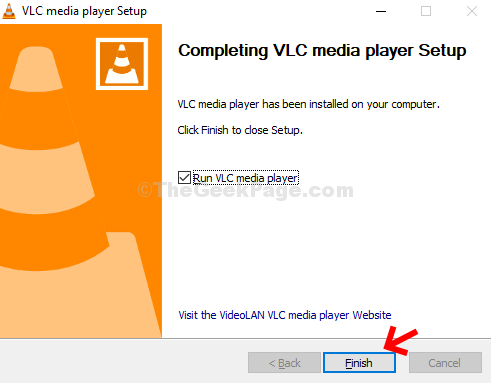
Pasul 10: VLC Media Player repornește și puteți merge acum la Ajutor și faceți clic pe Despre pentru a verifica ultima versiune.

Esti gata. Acum este actualizat la cea mai recentă versiune - 3.0.10 Vetinari.


