Videoclipurile au fost întotdeauna o plăcere de vizionat și majoritatea dintre noi folosim VLC media player în acest scop. Există diverse actualizări disponibile pentru acest lucru și pentru cele noi Caracteristici iar îmbunătățirile adăugate în acesta s-au dovedit a fi mai puternice. Sunt foarte ușor de înțeles și ne permit să facem editare pe videoclipul pe care îl vizionăm, împreună cu diferitele alte opțiuni, cum ar fi redare, controale de volum, personalizări ale ecranului, îmbunătățiri ale sunetului și pauză. Cu toate acestea, majoritatea dintre noi l-am fi folosit doar în scopul redării videoclipurilor fără știrea acestuia trucuri care sunt ascunse adânc în interior. Suntem aici pentru a face o sondă în el și pentru a scoate la iveală caracteristicile care s-ar putea dovedi utile și distractive să-l folosim de acum înainte.
Există o caracteristică prin care puteți înregistra videoclipurile desktop direct folosind VLC media player. Este o caracteristică foarte rară și mulți dintre noi nu am fi auzit prea multe despre asta înainte. Este o caracteristică unică a acestui jucător. Aveți o condiție prealabilă pentru ca playerul media VLC să fie preinstalat în sistemul dvs. în acest scop.
Permiteți-ne să vă parcurgem pașii înregistrării.
Modalități de a înregistra videoclipuri pe desktop folosind VLC Media Player
Pasul 1:
Deschideți aplicația VLC media player care se află pe sistemul dvs. Îl puteți accesa direct, fie făcând dublu clic pe pictograma sa din desktop sau căutând-o în meniul Start.
Pasul 2:
Odată ce playerul media se deschide, faceți clic pe titlul numit Mass-media în meniul din colțul din stânga sus. Dintre opțiunile disponibile în acesta, va trebui să o alegeți pe cea numită Deschideți dispozitivul Capture. De asemenea, îl puteți accesa făcând clic pe Ctrl + C.
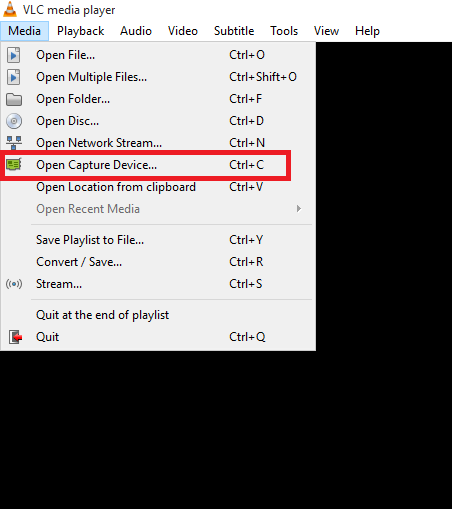
Pasul 3:
Odată ce deschideți caseta numită Deschideți media, în partea de sus veți găsi patru opțiuni diferite., Fișier, disc, rețea și dispozitiv de captură. Alegeți opțiunea Captură dispozitiv.
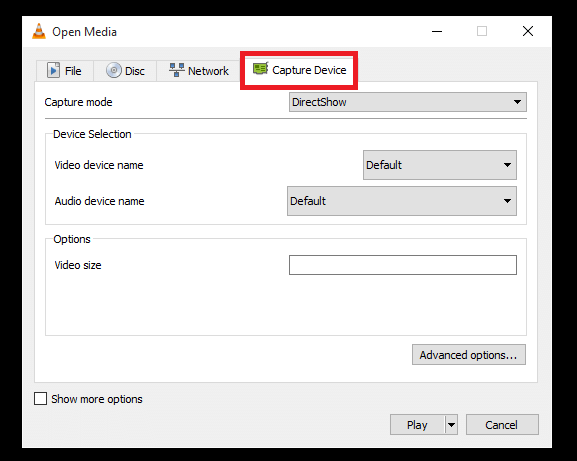
Pasul 4:
În dreapta modului Captură, veți găsi un meniu derulant. Alegeți opțiunea numită Desktop din ea.

Pasul 5:
Veți găsi o opțiune pentru a schimba ceea ce doriți rata cadrelor valoare. Aceasta determină fluiditatea videoclipului înregistrat. Schimbați valoarea la 15 sau 30 în funcție de netezimea înregistrării.

Pasul 6:
Veți găsi opțiunea numită Joaca spre fundul acelei cutii. Faceți clic pe săgeata de lângă ea și alegeți opțiunea Convertit.

Pasul 7:
În fereastra care apare, confirmați că opțiunea Profil este setată la Video H.264 + MP3 (MP4). Selectați calea de lângă Fișier destinație pentru a alege locația în care trebuie să salvați fișierul înregistrat.

Pasul 8:
Faceți clic pe start pentru a începe înregistrarea videoclipului.
Începeți să înregistrați chiar acum!


