- Indiferent dacă doriți să depanați computerul sau să verificați compatibilitatea cu anumite programe, este important să știți cum să verificați specificațiile computerului pe Windows 11.
- Rețineți că puteți face acest lucru chiar din aplicația Setări sau utilizând promptul de comandă.
- Veți obține informații pentru toate componentele PC-ului, cum ar fi CPU, RAM, discuri, sistemul de operare și multe altele.
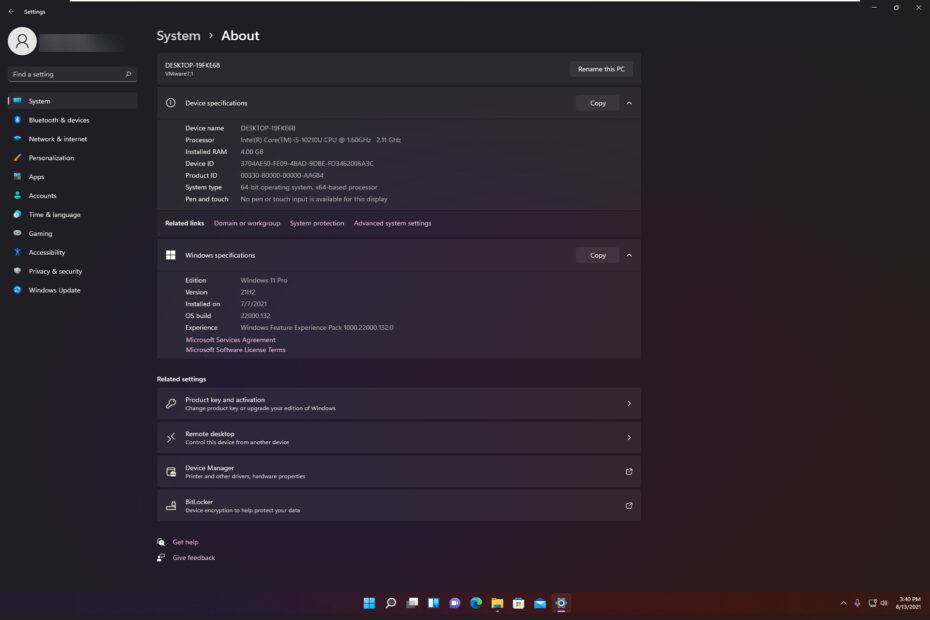
Acest software va repara erorile obișnuite ale computerului, vă va proteja de pierderea fișierelor, malware, defecțiuni hardware și vă va optimiza computerul pentru performanțe maxime. Remediați problemele PC și eliminați virușii acum în 3 pași simpli:
- Descărcați instrumentul Restoro pentru repararea computerului care vine cu tehnologii brevetate (brevet disponibil Aici).
- Clic Incepe scanarea pentru a găsi probleme cu Windows care ar putea cauza probleme cu computerul.
- Clic Repara tot pentru a remedia problemele care afectează securitatea și performanța computerului
- Restoro a fost descărcat de 0 cititori luna aceasta.
Când trebuie să știți dacă computerul dvs. poate rula anumite programe sau dacă o componentă nouă va fi compatibilă cu sistemul dvs., verificați pur și simplu specificațiile computerului.
Puteți găsi date despre CPU, RAM, versiunea sau tipul sistemului de operare sau chiar ID-urile sistemului sau ale dispozitivului.
De exemplu, pentru a ști cu siguranță dacă PC-ul dvs. poate rula o soluție software, verificați cerințele de sistem ale acestuia și confruntați-le cu configurația dvs.
Care sunt principalele specificații de computer pe care le pot găsi?
Indiferent dacă doriți să cunoașteți specificațiile tehnice ale sistemului pentru a verifica compatibilitatea software-ului sau hardware-ului sau ești curios, am enumerat câteva criterii despre componentele sistemului în ordinea lor importanţă.
➡ CPU - Când vine vorba de procesor, aveți nevoie de date precum producătorul și modelul, frecvența de funcționare, numărul de nuclee și procesoarele logice.

➡ RAM - Puteți găsi suma reală, dar în Informatii despre sistem aplicație veți vedea, de asemenea, date despre memoria disponibilă și memoria virtuală.
➡ Discuri - Dimensiunea discului poate fi ușor de găsit chiar și din proprietățile unității, dar când vine vorba de număr, tipul partițiilor și spațiul alocat acestora, va trebui să consultați un instrument de informare a sistemului.

➡ Afişa - Puteți verifica întotdeauna rezoluția și frecvența afișajului din setările afișajului, dar ați putea dori, de asemenea, să obțineți informații despre adaptor și cantitatea de memorie a acestuia, sau chiar despre driver și versiunea sa, adresa portului I / O sau canalul său IRQ.

Acestea sunt doar o fracțiune din informațiile de care este posibil să aveți nevoie pentru a verifica compatibilitatea sau pentru a obține unele date pentru a vă ajuta să depanați o componentă. Iată cum puteți obține imediat date relevante despre toate specificațiile:
Cum pot verifica specificațiile computerului pe Windows 11?
1. Utilizați proprietățile sistemului
- apasă pe Windows tasta + E a începe Manager de fișiere.

- Faceți clic dreapta pe Acest PC din panoul din stânga și selectați Proprietăți din meniu.

- Veți vedea clar Specificațiile dispozitivului urmat de Specificații Windows dedesubt.

- Specificațiile tehnice includ datele CPU, cantitatea de memorie RAM, dispozitivul și ID-ul produsului, tipul de sistem și informații despre versiunea și versiunea sistemului de operare.
- Puteți copia datele în clipboard făcând clic pe cel corespunzător Copie din fereastră și lipiți-le într-un fișier document sau pe o pagină de depanare.

2. Utilizați aplicația Setări
- Apasă pe Windows și selectați butonul Setări aplicație.
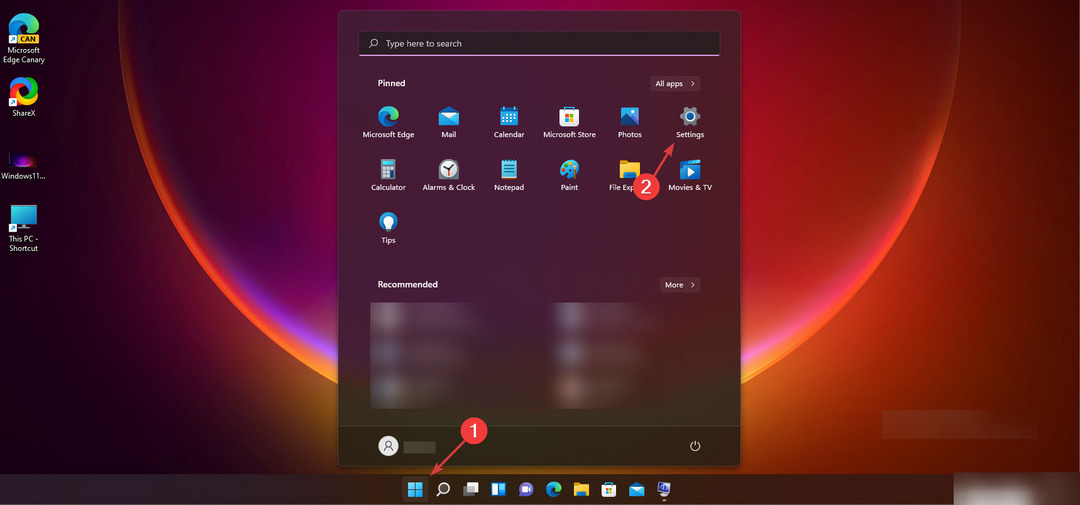
- Selectează Sistem din panoul din stânga și apoi alegeți Despre opțiune din dreapta jos.

- În fereastra următoare veți găsi exact aceleași date ca și cele din soluția noastră anterioară.

3. Utilizați linia de comandă
- apasă pe Windows tasta + R a începe Alerga.
- Tip cmd și apăsați introduce sau faceți clic Bine.
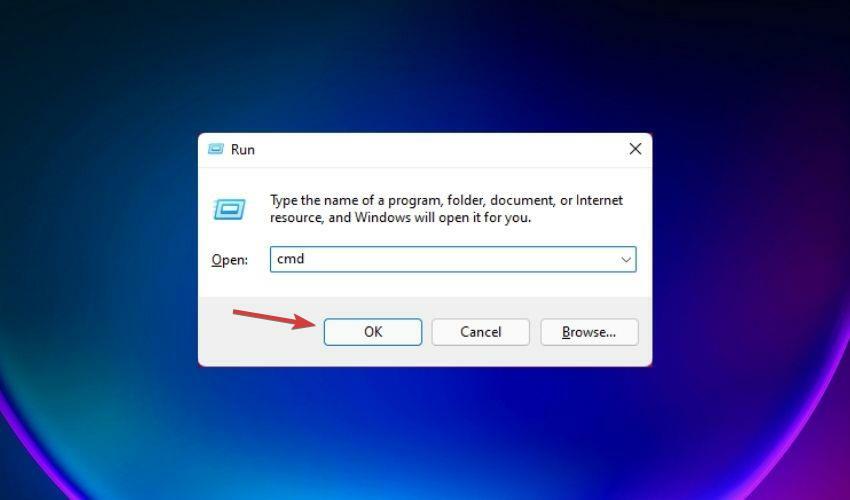
- Acum tastați următoarea comandă și apăsați introduce pentru al rula:
informatie de sistem
- Veți vedea o listă cu toate specificațiile sistemului dvs. Doar derulați în sus pentru a vedea toate datele necesare.

Listarea specificațiilor tehnice cu Command Prompt oferă mult mai multe date despre sistemul dvs. decât metodele anterioare.
De exemplu, veți putea afla despre cele mai recente remedieri KB instalate în ultima perioadă și despre modulele Wi-Fi și Bluetooth ale computerului.
4. Utilizați aplicația Informații sistem
- apasă pe Windows tasta + R a începe Alerga.
- Tip msinfo32 și apăsați introduce sau faceți clic Bine.
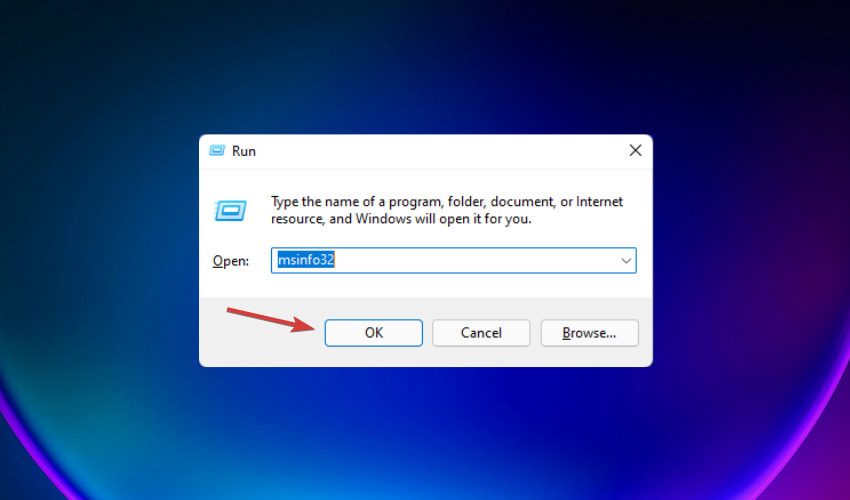
- Aceasta va deschide fișierul Informatii despre sistem aplicație cu o mulțime de date despre sistemul dvs.

Rezumatul sistemului este doar o parte din informațiile disponibile aici, astfel încât să puteți alege orice categorie din listă, din panoul din stânga, pentru a vedea mai multe date în panoul din dreapta.
5. Utilizați Windows PowerShell
- Faceți clic dreapta pe Windows și selectați Terminal Windows (Administrator) din lista de opțiuni.
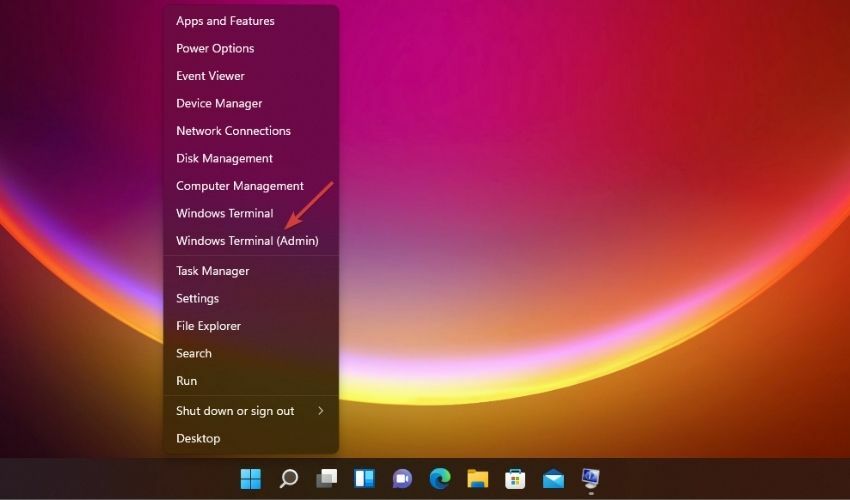
- Tastați următoarea comandă și apăsați introduce pentru al rula:
Get-ComputerInfo
- Sistemul va analiza informațiile și veți primi o mulțime de informații despre computerul dvs., inclusiv versiunea BIOS.

Comanda Get-ComputerInfo de la PowerShell vă va oferi mult mai multe informații decât cele pe care le obțineți cu Command Prompt, inclusiv detalii despre sistemul de operare și rețeaua dvs.
Cum îmi verific memoria RAM pe Windows 11?
- apasă pe Windows + R comandă rapidă pentru a începe Alerga.
- Tip msinfo32 și apăsați introduce sau faceți clic pe Bine buton.
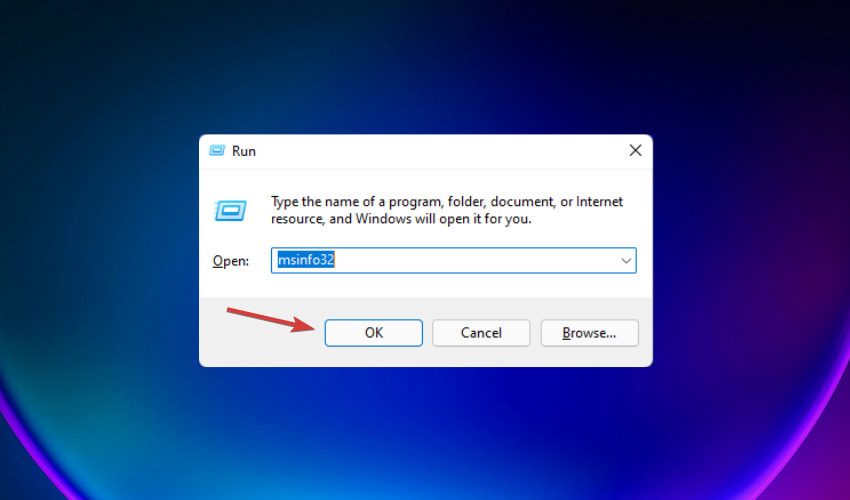
- În fereastra următoare, puteți verifica memoria fizică și memoria disponibilă din panoul din dreapta.

După verificarea cantității de RAM disponibile pe sistemul dvs., vom încerca să răspundem la câteva întrebări obișnuite pe care le-ați putea avea cu privire la acest subiect.
➡ De câtă memorie RAM aveți de fapt nevoie? - Depinde de aplicațiile de care aveți nevoie pentru a rula pe computerul dvs. Windows 11. Dacă doriți să jucați unul dintre cele mai recente jocuri de acțiune fără probleme, veți avea nevoie de cel puțin 16 GB. Pe de altă parte, pentru sarcini regulate de birou, veți fi bine cu doar 8 GB.
➡ Va mări mai mult RAM memoria computerului meu? - Cu siguranță da! Dacă sunteți obișnuit cu multitasking-ul sau chiar dacă deschideți mai multe file într-un browser, veți vedea cu siguranță o îmbunătățire cu o creștere de 2 GB sau 4 GB.
➡ Este mai bine să aveți mai multă memorie RAM sau stocare? - Când vine vorba de resurse pentru PC, mai mult este cu siguranță mai bine. Cu toate acestea, dacă nu simțiți că sistemul este lent sau nu rulați nicio aplicație solicitantă, nu este nevoie să investiți în mai multă memorie RAM. Ați putea arunca o privire la articolul nostru despre cum să vă accelerați computerul in schimb.
Microsoft va modifica cerințele Windows 11?
În prima lună după lansarea primei versiuni Windows 11 în cadrul programului Windows Insider, Microsoft a modificat cerințele minime de sistem.
Deci, este posibil să o revedem până la lansarea finală pentru public, deși nu ne așteptăm ca aceste schimbări să fie drastice.
Să recapitulăm principalele specificații tehnice de care aveți nevoie dacă doriți să rulați Windows 11:
- CPU: Cel puțin un procesor cu 2 nuclee cu o frecvență de minimum 1 GHz
- RAM: Minim 4 GB
- Spațiu de stocare: cel puțin 64 GB
- Firmware: UEFI
- Securitate: TPM 2.0 este necesar și UEFI Secure Boot
- Afișaj: rezoluție HD (720p), minim 9 inci, 8 biți pe canal color
- Grafică: DirectX 12 API, WDDM 2.0
- Conectivitate: Bluetooth (cu excepția computerului desktop), conexiune Wi-Fi sau Ethernet
- Digitalizator: Touchpad de precizie (dacă este disponibil touchpad)
- Butoane: butoanele de volum și butonul de alimentare trebuie să fie prezente
- Porturi: porturi USB (cel puțin unul), ieșire video necesară
Folosind metodele furnizate în ghidul nostru, veți afla toate acestea și multe altele. Sau puteți utiliza o aplicație dedicată numită De ce nu Windows care vă va arăta exact dacă puteți rula Windows 11.
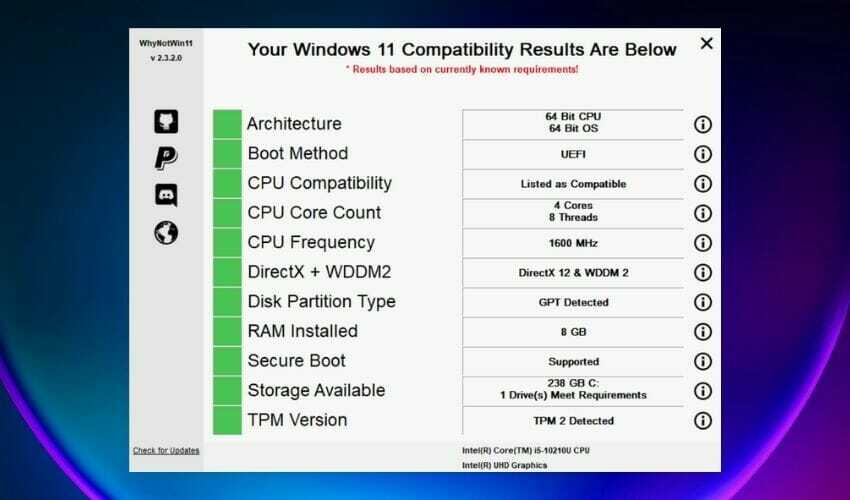
După ce îl descărcați și îl rulați, sistemul dvs. va fi analizat și veți primi un grafic ca cel de mai sus. Dacă toate pătratele sunt verzi, ești bine să mergi.
Oricum, acum că știți cum să vă evaluați sistemul cu instrumentele furnizate de sistemul Windows, veți fi gata.
A patra metodă oferă în mod clar mai multe informații despre sistemul dvs. decât oricare dintre celelalte, iar datele sunt foarte bine structurate, astfel încât să puteți găsi întotdeauna datele pe care le căutați.
Cu toate acestea, dacă căutați informații de bază, oricare dintre celelalte soluții vă vor oferi suficient.
Pe de altă parte, dacă încă nu sunteți mulțumit de rezultate, puteți utiliza cele mai bune soluții dedicate pentru a găsi specificațiile sistemului.
Pentru orice întrebări și sugestii, nu ezitați să folosiți secțiunea de comentarii de mai jos și să ne trimiteți un rând.


