- Gestionarea eficientă a spațiului disponibil pe disc este o sarcină destul de importantă.
- Din fericire, Windows o va face pentru tine dacă ai configurat un program de defragmentare.
- Puteți seta instrumentul să facă acest lucru zilnic, săptămânal sau chiar lunar.
- Acest ghid vă va arăta cum să configurați corect acest instrument în cinci pași simpli.
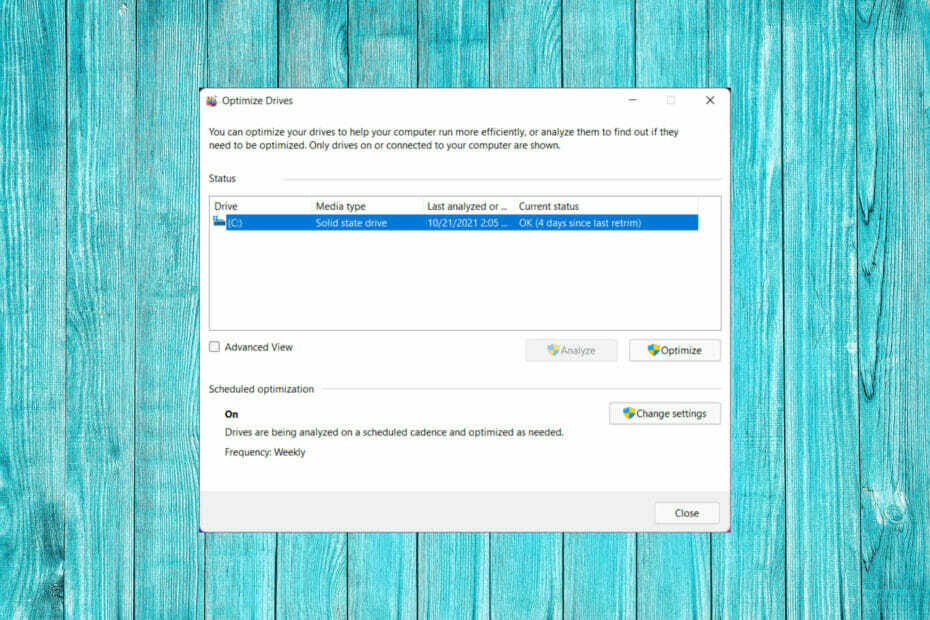
Nu avem cu toții doi sau trei terabytes de memorie disponibili, așa că știm cât de important este să vă gestionați corect spațiul pe disc.
Și, de cele mai multe ori, cei care au acces la această cantitate de spațiu au de obicei multe de depozitat, așa că, din nou, să te asiguri că nu epuizezi este de o importanță capitală.
Desigur, puteți cumpăra oricând tot felul de unități de stocare interne sau externe pentru a le adăuga pe dispozitiv, dar totuși, gestionarea spațiului disponibil este importantă.
Cum pot programa defragmentarea discului?
Din fericire, există un instrument încorporat în sistemul de operare Windows care ne permite să sortăm mai bine fișierele de pe dispozitivele noastre.
Și nu este deloc greu de utilizat, așa că ar trebui să vă gândiți cu adevărat la o defragmentare a discului din când în când, mai ales dacă adăugați în mod constant fișiere sau software pe computer.
Când un program salvează un fișier pe un disc, îl pune într-un spațiu gol de pe disc. Defragmentarea preia toate piesele fiecărui fișier și le stochează într-un singur loc.
De asemenea, se asigură că programele sunt fiecare într-un singur loc și că spațiul neutilizat de pe hard disk este complet.
Suntem doar oameni și uneori putem uita să o facem singuri. Partea bună este că instrumentul Disk Defragmentation are o opțiune de programare care elimină nevoia de a face acest lucru manual de fiecare dată.
Va dura doar câteva minute, așa că nu vă descurajați. Iată ce trebuie să faci:
- Deschideți Căutare și tastați defragmentarea discului, apoi faceți clic pentru a deschide aplicația.
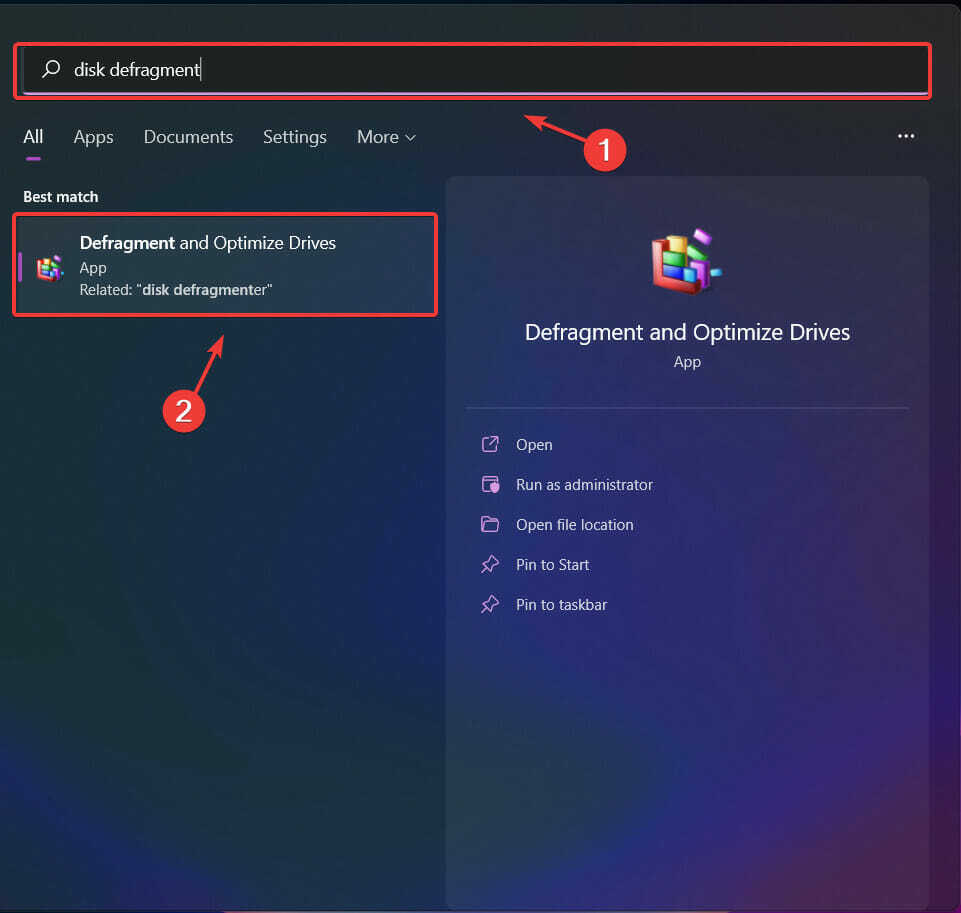
- apasă pe Schimbă setările buton.

- Bifați caseta de lângă Rulați conform unui program (recomandat) și apoi alegeți frecvența dorită.

- Faceți clic pe Alege buton.
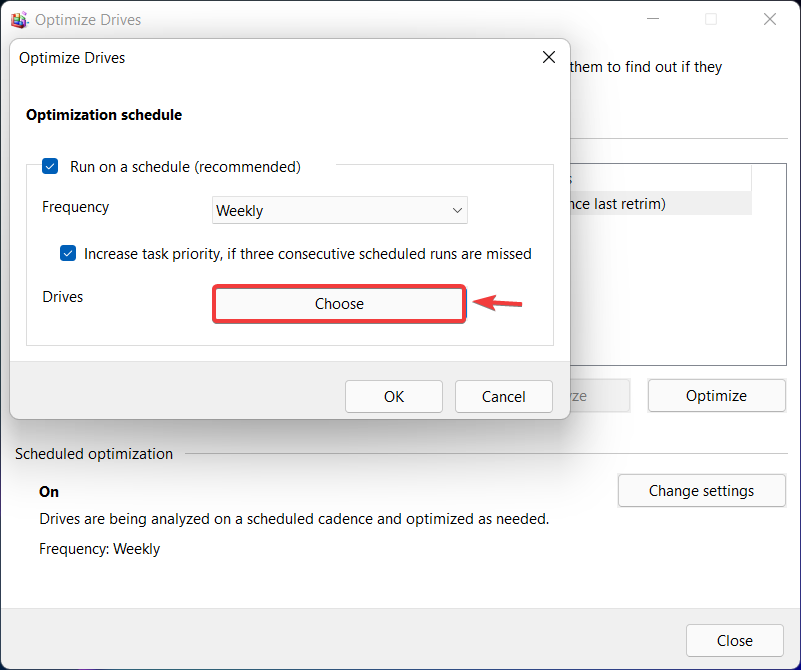
- Selectați pornit ceea ce conduce ați dori ca instrumentul de defragmentare să acționeze și apoi apăsați tasta Bine buton.
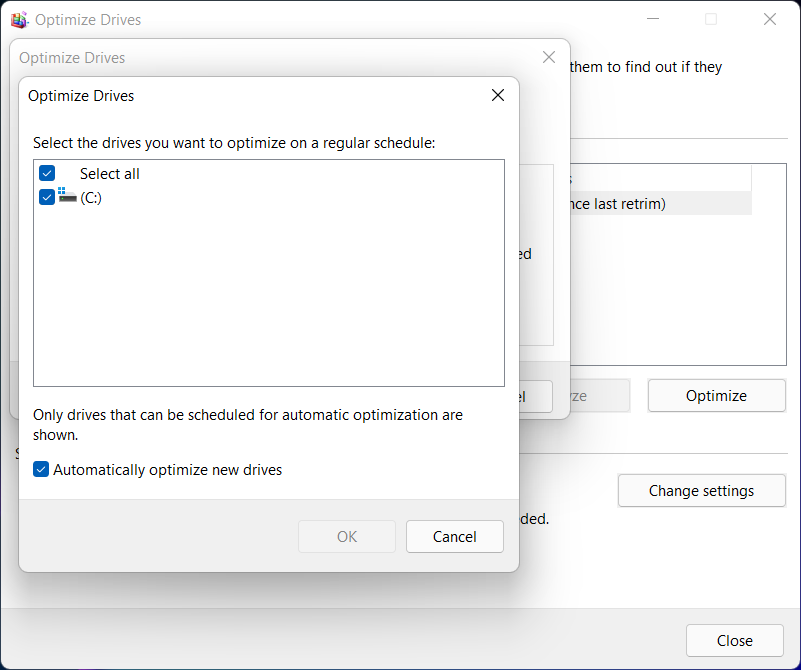
Asta e! După ce ați trecut prin acest proces, nu trebuie să vă mai faceți griji pentru acest lucru, deoarece sistemul de operare o va face automat pentru dvs.
Deloc greu, dar extrem de eficient. În acest fel, vă puteți asigura că tot ce aveți nevoie este la locul potrivit și nu trebuie să petreceți ore întregi încercând să localizați anumite fișiere.
Ți-a fost de ajutor acest articol? Anunțați-ne în secțiunea de comentarii de mai jos.


