Aproape toate setările din Windows sunt disponibile în Panoul de control. De obicei, pentru a rula un instrument Panoul de control, trebuie să lansăm mai întâi Panoul de control, să găsim setările necesare și apoi să îl deschidem. Acest lucru este util mai ales dacă sunteți cineva care preferă o interfață grafică cu utilizatorul (GUI) față de orice altceva. Cu toate acestea, dacă sunteți o persoană căreia îi place ca lucrurile să se facă rapid fără a pierde mult timp, acest mod convențional de a lansa un instrument Panoul de control vă poate deranja puțin sau, mai probabil, foarte mult!
Deci, care este calea alternativă? Ei bine, dacă vă spunem că puteți deschide instrumentele Panoului de control foarte ușor prin intermediul unor comenzi simple care pot fi executate fie prin fereastra Run, fie prin Command Prompt? Oh, da, cu siguranță este posibil. În acest articol, explicăm în detaliu cum puteți lansa instrumentele Panoului de control fără a fi nevoie să deschideți Panoul de control tot timpul.
Cuprins
Secțiunea 1: Instrumente și comenzi din panoul de control pentru a le rula
În tabelul de mai jos, am enumerat aproape toate instrumentele Panoului de control care sunt disponibile în Windows 11 și comenzile pentru a rula aceste instrumente. Aceste comenzi pot fi executate în Alerga fereastră sau pot fi executate prin Prompt de comandă.
Notă: Rețineți că unele dintre aceste comenzi ar putea să nu funcționeze în versiunea dvs. de Windows.
| Instrumentul panoului de control | Comandă pentru a alerga |
|---|---|
| Opțiuni de putere | powercfg.cpl |
| Adăugați sau eliminați programe | appwiz.cpl |
| Folder Fonturi | fonturi |
| Proprietăți de rețea / Conexiuni de rețea | ncpa.cpl |
| Proprietăți Joystick / Controlere de joc | control bucurie.cpl |
| Proprietățile mouse-ului | Control principal.cpl |
| Scanere și Camere | control sticpl.cpl |
| Opțiuni/Proprietăți Internet | inetcpl.cpl |
| Dispozitive și imprimante | imprimante de control |
| Opțiuni de accesibilitate / Centru de acces ușor | controlul accesului.cpl |
| Proprietăți/Setări tastatură | control main.cpl tastatură |
| Multimedia / Proprietăți sunet | control mmsys.cpl |
| Proprietatile sistemului | sysdm.cpl |
| Servicii componente | dcomcnfg |
| Windows Firewall | firewall.cpl |
| Desktop la distanță | mstsc |
| Instrumente administrative | controlul instrumentelor de administrare |
| Regiune / Setări regionale | intl.cpl |
| Manager de dispozitiv | devmgmt.msc |
| Gestionarea culorilor | colorcpl |
| Conturi de utilizator / Gestionare cont de utilizator | control nusrmgr.cpl |
| Proprietăți de dată și oră | timedate.cpl |
| Centrul de rețea și partajare | control.exe /nume Microsoft. Centrul de rețea și partajare |
| Securitate și întreținere | wscui.cpl |
| Manager de acreditari | control.exe /nume Microsoft. Manager de acreditari |
| Recuperare | control.exe /nume Microsoft. Recuperare |
| Opțiuni pentru foldere / Opțiuni pentru explorarea fișierelor | foldere de control |
| Programe implicite | control.exe /nume Microsoft. Programe implicite |
| Opțiuni de indexare | control.exe /nume Microsoft. Opțiuni de indexare |
| Centrul de sincronizare | mobsync |
| Bara de activități și navigare | control.exe /nume Microsoft. Bara de activități și meniul Start |
| Proprietăți de afișare a sistemului | pupitre de control.cpl |
| Proprietăți modem | control modem.cpl |
Secțiunea 2: Exemple de rulare a comenzilor instrumentului de comandă din fereastra Run
Prin următoarele 2 exemple, am explicat cum să executați oricare dintre comenzile din secțiunea de mai sus Alerga fereastra pentru a lansa instrumentele respective din Panoul de control.
Ex. 1: Lansați Instrumentul Adăugați sau eliminați programe din fereastra Run
presa Win și R cheile împreună pentru a deschide Alerga fereastră. Acum introduceți sau copiați și lipiți comanda pentru lansare Adăugați sau eliminați programe instrument.
appwiz.cpl
Notă: Puteți găsi comanda de rulat din Secțiunea 1.

Asta e. Ar trebui să aveți acum fereastra Programe și caracteristici lansată pentru dvs.

Ex. 2: Lansați Instrumentul Opțiuni de alimentare din fereastra Run
În primul rând, lansați Alerga fereastra prin apăsare Win și R cheile deodată. Odată ce se lansează, tastați sau copiați și lipiți comanda pentru lansare Opțiuni de putere unealtă și loviți introduce cheie.
powercfg.cpl
Notă: Puteți găsi comanda din Secțiunea 1.

Îți vei avea acum Opțiuni de putere instrument chiar în fața ta.

Secțiunea 3: Exemple de rulare a comenzilor instrumentului de comandă din promptul de comandă
Următoarele 2 exemple sunt folosite pentru a demonstra cum să lansați instrumentele Panoului de control menționate în secțiunea 1 prin linia de comandă.
Ex. 1: Lansați Instrumentul de proprietăți Internet din linia de comandă
Pasul 1: În bara de activități, faceți clic pe Căutare pictograma.

Pasul 2: Start tastare în prompt de comandă în bara de căutare și faceți clic pe Rulat ca administrator opțiunea așa cum se arată mai jos.
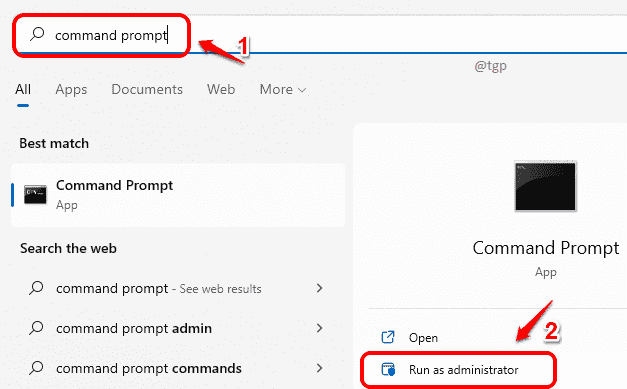
Pasul 3: Cand Prompt de comandă se deschide în adminmodul, tastați sau copiați și lipiți comanda pentru a deschide Proprietăți Internet fereastră. Această comandă poate fi găsită în Secțiunea 1.
inetcpl.cpl
Lovit introduce tasta după ce ați terminat pentru a lansa fereastra Internet Properties.

Ex. 2: Lansați instrumentul Device Manager din linia de comandă
La fel ca în exemplul anterior, lansează Prompt de comandă în modul administrator primul.
Tip în comanda de deschidere Manager de dispozitiv si apoi lovit introduce cheie. Pentru a găsi ce comandă să utilizați, puteți consulta secțiunea 1.
devmgmt.msc.

La fel ca în exemplele prezentate în Secțiunea 2 și Secțiunea 3, puteți lansa oricare dintre instrumentele Panoului de control din Secțiunea 1 fie prin fereastra Executare, fie prin linia de comandă.
Sper că ați găsit articolul util.


