De Supriya Prabhu
S-ar putea să fi auzit de App Diagnostics în sistemul de operare Windows. Cunoașteți scopul Diagnosticului aplicației? Ei bine, de fapt adună informații despre alte aplicații care rulează în prezent în sistem. De exemplu, Task Manager primește toate informațiile despre rularea aplicațiilor în laptop și în care îi puteți încheia sarcina dacă doriți. Dacă utilizați sistemul furnizat de organizația dvs. de lucru, atunci trebuie să fi dezactivat Diagnosticarea aplicației în mod implicit. Din motive de confidențialitate și securitate, este bine să dezactivați instrumentul de diagnosticare a aplicației. Acest articol vă va ghida despre cum să dezactivați diagnosticarea aplicației în PC-ul cu Windows 11.
Pași de urmat pentru a dezactiva Diagnosticarea aplicației în Windows 11
Pasul 1: Mergi la Setări fereastra aplicației.
Faceți clic dreapta pe butonul de pornire din Windows.
Apoi apasa Setări din meniul contextual.
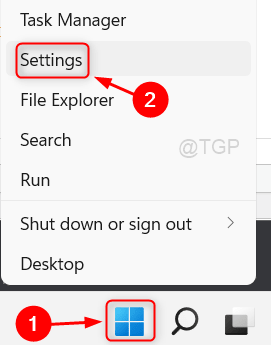
Pasul 2: În fereastra aplicației Setări
Mergi la Confidențialitate și securitate.
Apoi, derulați în jos pe pagină și faceți clic pe Diagnosticarea aplicației așa cum se arată mai jos.
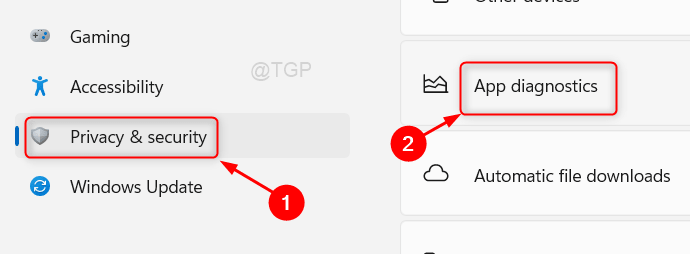
Pasul 3: În pagina de diagnosticare a aplicației.
Faceți clic pe butonul de comutare pentru a dezactiva Acces de diagnosticare a aplicației caracteristică așa cum se arată în captura de ecran de mai jos.

În sfârșit, închideți fereastra Setări.
Sper că ați găsit acest articol interesant.
Vă rugăm să ne lăsați comentarii mai jos.
Vă mulțumim pentru citit!


