Windows 11 are o funcție încorporată pentru a verifica automat actualizările și pentru a instala dacă sunt prezente. În fiecare lună, Microsoft oferă în general noi actualizări de patch-uri pentru mai multe defecte și erori legate de Windows. Deși aceste actualizări sunt instalate automat, uneori este posibil să pierdeți unele și poate fi necesar să verificați manual dacă există noi actualizări, cum ar fi actualizarea driverului atunci când încercați să configurați un dispozitiv nou sau când descărcați o nouă previzualizare Windows Insider.
În general, când trebuie să verificați actualizările, trebuie să deschideți Setări și apoi să mergeți personal la fila Windows Update. În schimb, puteți deschide direct fila de actualizare de pe desktop, selectând Verificați actualizări din meniul contextual. Pentru a face acest lucru, trebuie doar să utilizați o modificare a registrului. Acest articol vă spune cum să adăugați o opțiune de meniu contextual Verificare actualizări în Windows 11.
Pași pentru a adăuga un „Verificare actualizări” în opțiunea de meniu Faceți clic dreapta
Pasul 1: Apăsați Win+R cheile împreună pentru a deschide Alerga fereastră.
Pasul 2: Introduceți regedit și lovit introduce pentru a deschide Editorul Registrului.

Pasul 3: Control acces utilizator va solicita permisiunea, dați clic pe Da.
Pasul 4: Tip cheia de registry dată mai jos pentru a naviga la locație.
Computer\HKEY_CLASSES_ROOT\DesktopBackground\Shell
Pasul 5: În continuare, Click dreapta pe Coajă tasta și faceți clic pe Nou > Cheie opțiune.
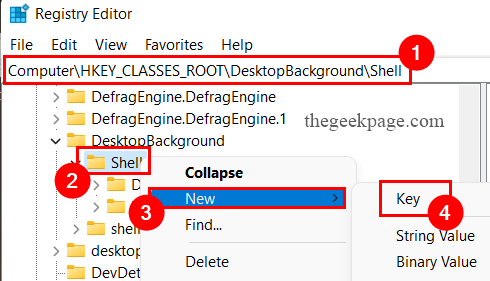
Pasul 6: Introduceți cheie nouă nume ca Verifică pentru actualizări.
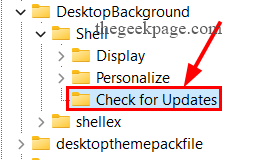
Pasul 7: Din nou Click dreapta pe Verifică pentru actualizări cheie.
Pasul 8: Faceți clic pe Nou Opțiune și clic pe Cheie Opțiune.
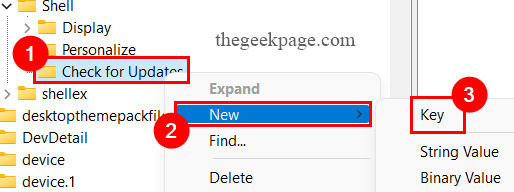
Pasul 9: Numiți cheie nouă la fel de Comanda.

Pasul 10: Acum, clic pe Verifică pentru actualizări cheie.
Pasul 11: Pe partea dreapta a ferestrei, Click dreaptaoriunde pentru a selecta opțiunea Nou > Valoare șir.
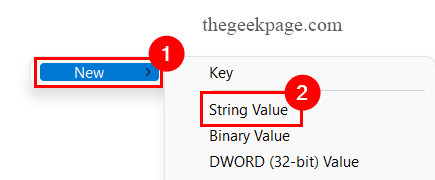
Pasul 12: Introduceți nume de șir nou la fel de SetăriURI și lovit introduce.

Pasul 13: Dublu click pe SetăriURI sfoară pentru a deschide Editați | תir fereastră.
Pasul 14: în caseta Value data, tastați ms-settings: windowsupdate-action, și faceți clic pe O.K.

Pasul 15: În continuare, clic pe Comanda cheie de registry.
Pasul 16: Pe partea dreapta a ferestrei, Click dreaptaoriunde pentru a selecta opțiunea Nou > Valoare șir.
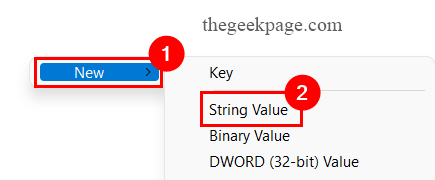
Pasul 17: Introduceți sfoară nouă nume ca DelegateExecute și apăsați tasta introduce cheie.

Pasul 18: Acum, dublu click pe DelegateExecute sfoară pentru a deschide Editează șirul fereastră.
Pasul 19: în caseta Value data, tastați {556FF0D6-A1EE-49E5-9FA4-90AE116AD744}, și faceți clic pe O.K.

Pasul 20: Închideți Editorul Registrului și reporniți sistemul.
Pasul 21: Odată ce sistemul dvs. pornește, Click dreapta oriunde pe ecranul desktopului pentru a vedea Verifică pentru actualizări Opțiune.
NOTĂ: Dacă nu este disponibil, faceți clic pe Afișați mai multe opțiuni pentru al găsi acolo.
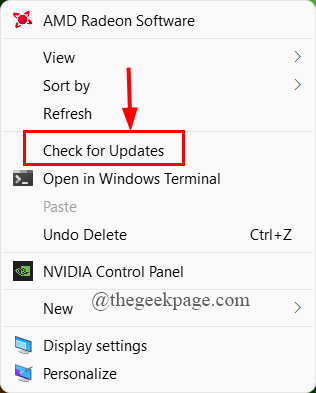
Pasul 22: Odată ce faceți clic pe Verificați actualizări, vă va duce direct la pagina Windows Update.
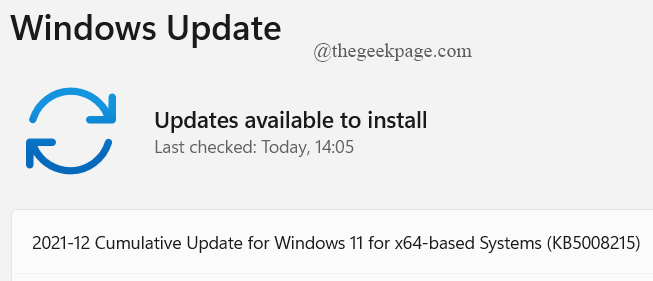
Asta e tot.
Cu această comandă rapidă, puteți verifica cu ușurință actualizările ori de câte ori este necesar și puteți actualiza sistemul.
Sper că acest articol a fost informativ și util.
Mulțumesc pentru lectură.


