Să presupunem că aveți un document PowerPoint care conține o mulțime de informații confidențiale. Și colegii tăi folosesc sistemul tău pentru o parte din munca lor. Evident, nu ați dori ca aceștia să aibă acces la informațiile confidențiale pe care le aveți în documentul dumneavoastră PowerPoint. Sau să presupunem că sunteți la facultate și aveți o prezentare PowerPoint surpriză planificată pentru ziua proaspăților. Dacă cineva îl vede înainte de ziua efectivă, atunci cu siguranță va strica surpriza.
Oricare ar fi motivul dvs., dacă căutați modalități de a vă proteja cu parolă documentul PowerPoint fără ajutorul vreunei aplicații externe, nu putem fi mai fericiți pentru tine, deoarece ai venit la dreapta loc. Citiți mai departe, pentru a afla cum puteți seta rapid și ușor o parolă pentru documentul dvs. PowerPoint, astfel încât de fiecare dată când se încearcă deschiderea acesteia, un prompt al parolei blochează drumul! Sper că vă place să citiți!
Secțiunea 1: Cum să vă protejați documentul PowerPoint cu o parolă
Pasul 1: Deschideți documentul PowerPoint pe care doriți să le protejați cu o parolă.
Odată ce documentul este deschis, faceți clic pe FIŞIER fila din panglica de sus.

Pasul 2: Acum pe stânga panoul ferestrei, faceți clic pe Info fila.
PUBLICITATE
The Info opțiunile filei ar fi acum listate pe dreapta laterala ferestrei. Faceți clic pe butonul drop-down numit Protejați prezentarea.

Pasul 3: Din lista de opțiuni care sunt extinse, faceți clic pe cea care spune Criptează cu parolă.

Pasul 4: Acum o fereastră numită Criptează documentul ar fi deschis. Sub Parola câmp, introduceți orice parolă conform alegerii dvs.
Odată terminat, apăsați pe O.K butonul pentru a continua.

Pasul 5: Cand Confirmă parola fereastra se deschide după aceea, reintroduceți parola pe care ați introdus-o la pasul anterior din secțiune Reintrodu parola.
Odată ce parola este reintrodusă, apăsați pur și simplu pe O.K buton.

Pasul 6: Impotriva Protejați prezentarea butonul drop-down, acum veți putea vedea un mesaj care spune că acum este necesară o parolă pentru a deschide prezentarea.
Să închidem documentul acum. Asigură-te că Salvați documentul înainte de a trece la atingerea Închide butonul din colțul din dreapta sus al ferestrei PowerPoint.

Pasul 7: Acum, dacă lansați din nou documentul, vi se va solicita a Parola fereastra care cere parola cu care a fost criptat documentul. Trebuie să introduceți exact aceeași parolă pe care ați introdus-o Pasul 4 pentru a deschide documentul.
Odată ce parola este introdusă, puteți apăsa butonul O.K buton.

Pasul 8: Asta e. Documentul dvs. s-ar deschide acum și este bine protejat cu o parolă.
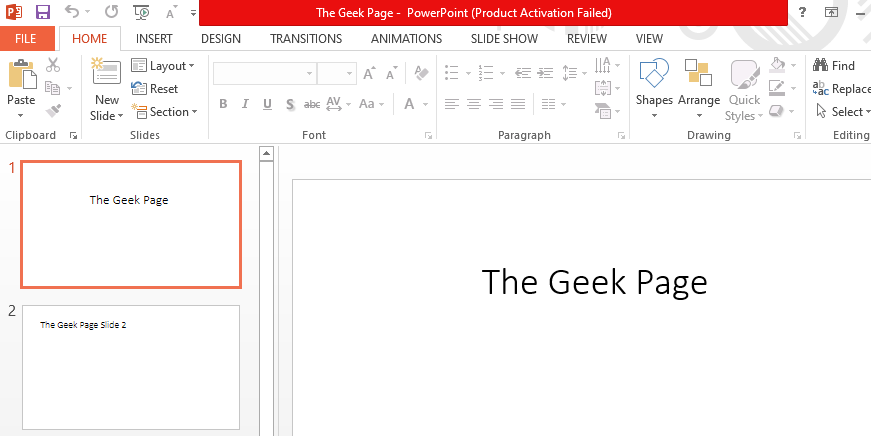
Notă: Dacă introduceți parola greșită pentru a deschide fișierul, veți primi un mesaj care spune că parola pe care ați introdus-o nu este corectă.
Secțiunea 2: Cum să eliminați parola dintr-un document PowerPoint protejat
Cu siguranță, s-ar putea să vă răzgândiți și ați dori să eliminați parola pe care ați setat-o pentru documentul dvs. PowerPoint. Să vedem cum poate fi eliminată parola în următorii pași.
Pasul 1: Din nou, deschide documentul și apoi faceți clic pe FIŞIER filă în partea de sus.
Notă: Pentru a elimina parola dintr-un document protejat prin parolă, ar trebui să cunoașteți parola cu care este criptat documentul. În caz contrar, nu veți putea face clic pe FIŞIER fila deoarece documentul nici măcar nu s-ar deschide fără a introduce parola.

Pasul 2: Acum, faceți clic pe Info fila din stânga panglică.
Ca în continuare, faceți clic pe Protejați prezentarea butonul drop-down și apoi faceți clic pe Criptează cu parolă opțiune încă o dată.

Pasul 3: De data asta, ștergeți conținutul în Parola câmp și lăsați-l gol.
După ce ați terminat, apăsați pe O.K buton.

Pasul 4: Nu uitați să loviți cel butonul Salvare înainte de a închide prezentarea.
Asta e. Puteți încerca să deschideți documentul și de data aceasta documentul s-ar deschide cu ușurință, fără a solicita o parolă. Bucurați-vă!
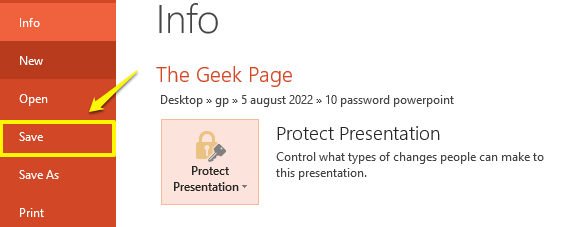
Spune-ne în secțiunea de comentarii dacă ai rămas blocat la oricare dintre pași, suntem întotdeauna la doar un comentariu distanță!
Vă rugăm să reveniți, deoarece sunt multe articole pe drum, toate despre subiectele și întrebările dvs. preferate!
PUBLICITATE


